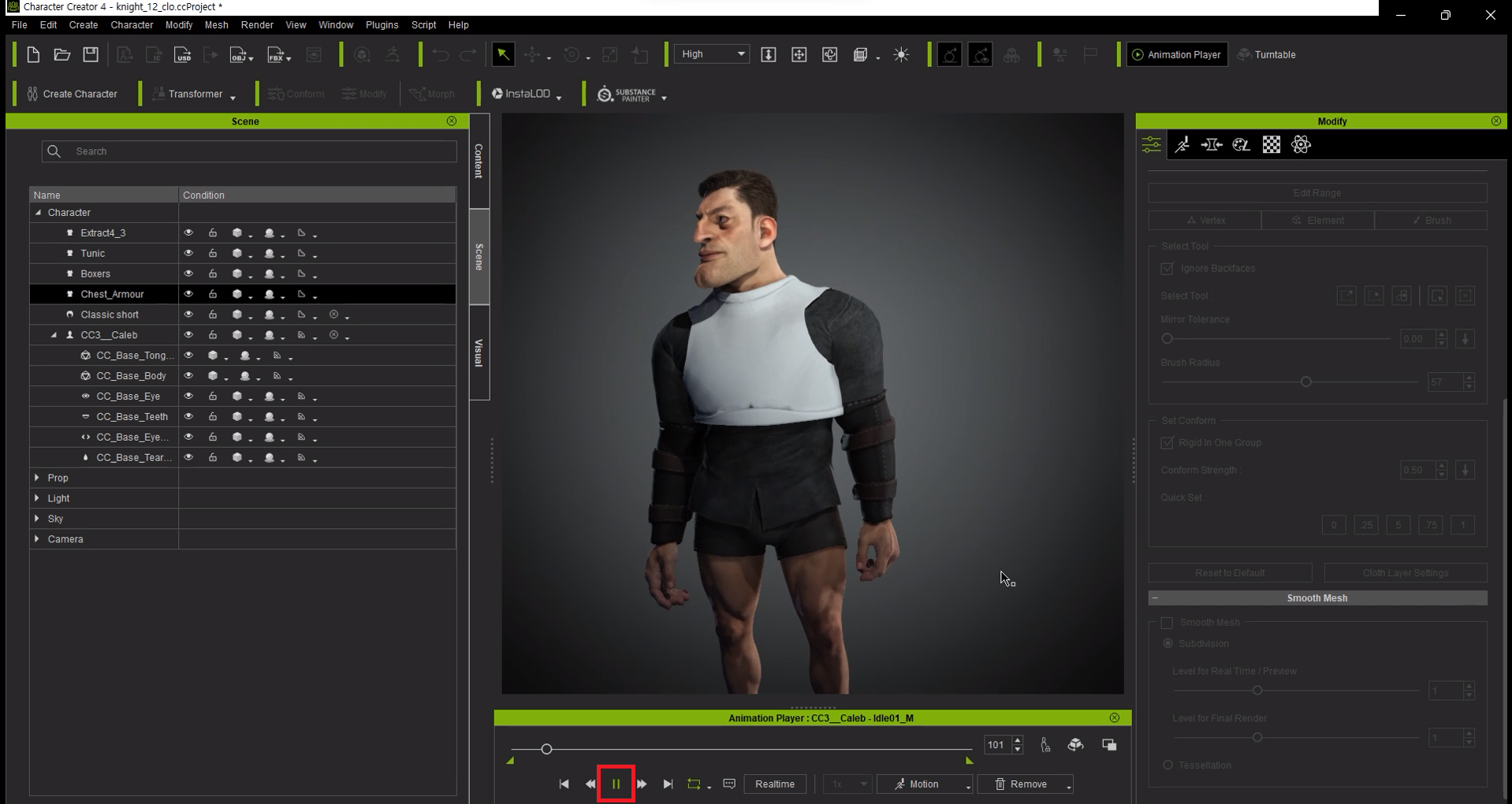| 일 | 월 | 화 | 수 | 목 | 금 | 토 |
|---|---|---|---|---|---|---|
| 1 | 2 | 3 | 4 | 5 | 6 | 7 |
| 8 | 9 | 10 | 11 | 12 | 13 | 14 |
| 15 | 16 | 17 | 18 | 19 | 20 | 21 |
| 22 | 23 | 24 | 25 | 26 | 27 | 28 |
| 29 | 30 |
- 3d
- ANIMATION
- 마야
- HTML
- c++
- JavaScript
- autodesk
- 개발블로그
- C언어
- reallusion
- cc4
- charactercreator
- js
- C
- 3dmodeling
- unreal
- 언리얼엔진
- UnrealEngine
- ue5
- 애니메이팅
- character
- animating
- visualstudio
- 개발
- Costume
- 프로그래밍
- 티스토리챌린지
- 오블완
- iclone
- modeling
- Today
- Total
개발나라 스용공주
[ Character Creator 4 / CC4 ] #002 캐릭터 코스튬하기 - SketchFab 모델링 다운로드 후 캐릭터에 코스튬하기 Character Costume Customization Using CC4 본문
[ Character Creator 4 / CC4 ] #002 캐릭터 코스튬하기 - SketchFab 모델링 다운로드 후 캐릭터에 코스튬하기 Character Costume Customization Using CC4
스용공주 2022. 8. 22. 21:16이번 글은 저번 글에서 만든 캐릭터의 의상을 코스튬하는 작업을 Character Creator 4 프로그램과 SketchFab 사이트의 모델링 소스들을 다운로드하여 만들어 볼 것이다.
> 제작과정 영상 <
나는 30일 체험판을 설치하여 프로그램을 사용했다.
https://www.reallusion.com/character-creator/download.html
Trial Free Download | Character Creator | Reallusion
Download Character Creator Trial now to experience the powerful character Creation.
www.reallusion.com
[ 1. Sketchfab에서 캐릭터 의상 찾기 ]
Sketchfab에서 캐릭터에게 입힐 의상의 파일을 호환가능한 파일 형태인 것으로 찾아 파일을 다운로드해준다.
Sketchfab - The best 3D viewer on the web
With a community of over one million creators, we are the world’s largest platform to publish, share, and discover 3D content on web, mobile, AR, and VR.
sketchfab.com
아래 사진과 같이 기사에 대한 갑옷의상을 찾을 것이므로 Knight를 검색해준다.
그리고 검색 후 검색 결과를 다운로드 가능한 파일들만 검색하기 위해 아래 사진과 같이 Downloadable에 체크표시를 한 뒤 찾아준다.
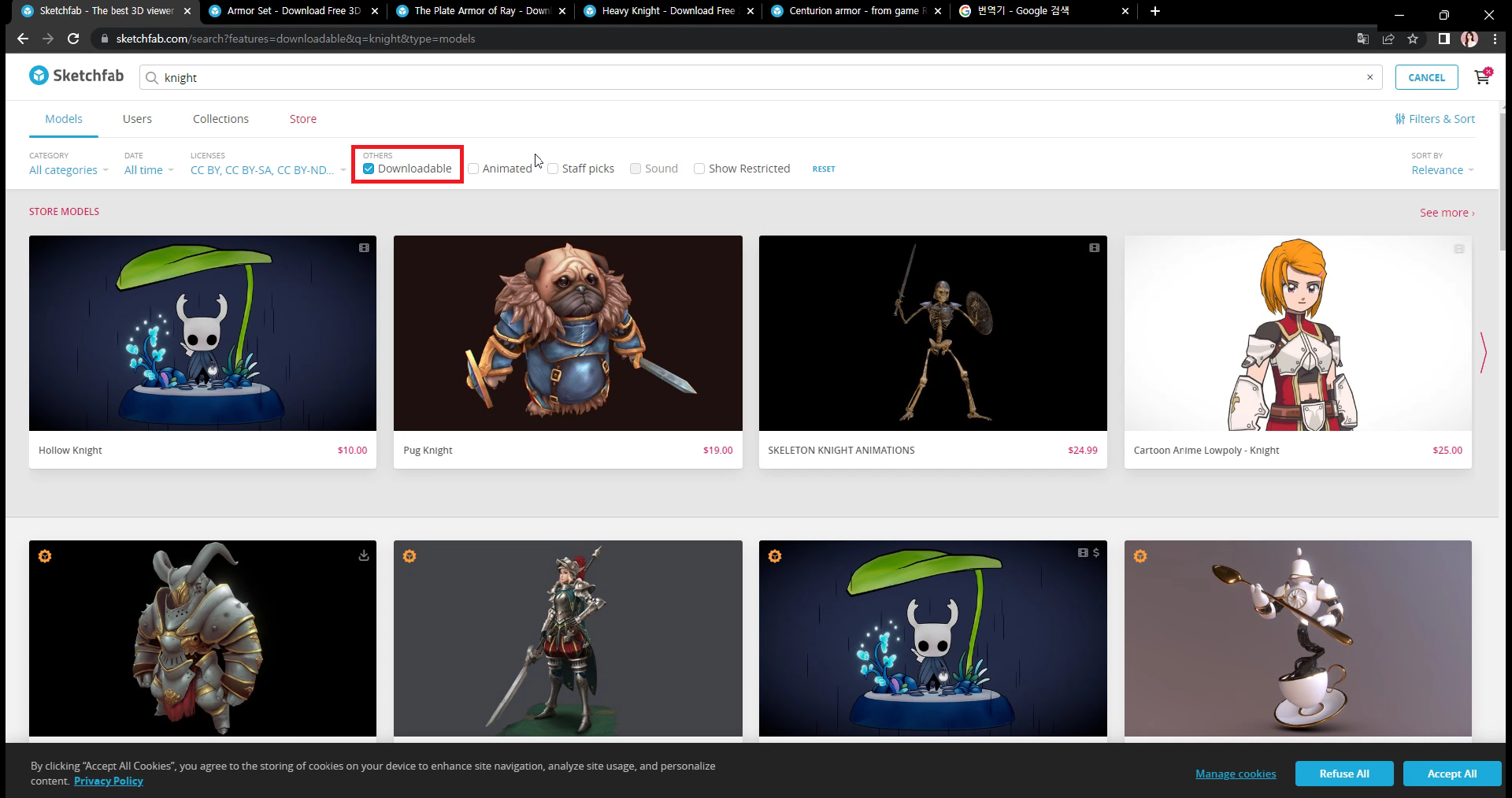
캐릭터에 코스튬할 의상을 찾았다면 선택해서 해당 모델링의 상세페이지로 들어가 파일형식이 호환가능한지 확인해주기 위해 아래 사진 중 첫번째 사진의 Download 3D Model을 눌러준다.
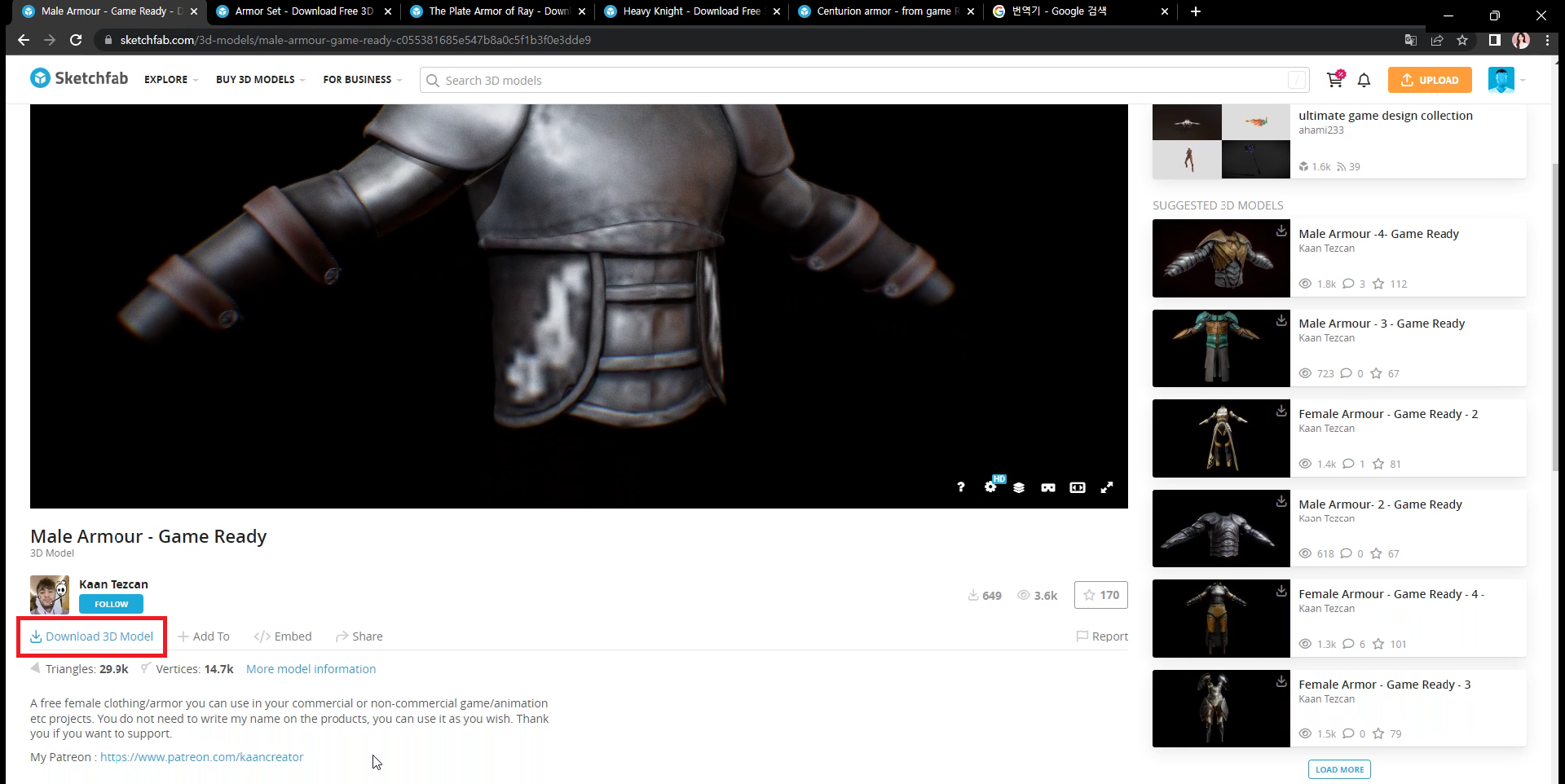
눌러주었다면 다음과 같은 창이 뜨게 되는데 나는 이때 fbx, obj, dae 형식의 파일만 주로 사용하였고 dae 파일의 경우 MAYA에서 별도의 편집 과정을 걸친 뒤 CC4로 옮겨 코스튬하였다. 그 외 fbx나 obj의 경우 파일 자체를 CC4에 임포트 가능하다.
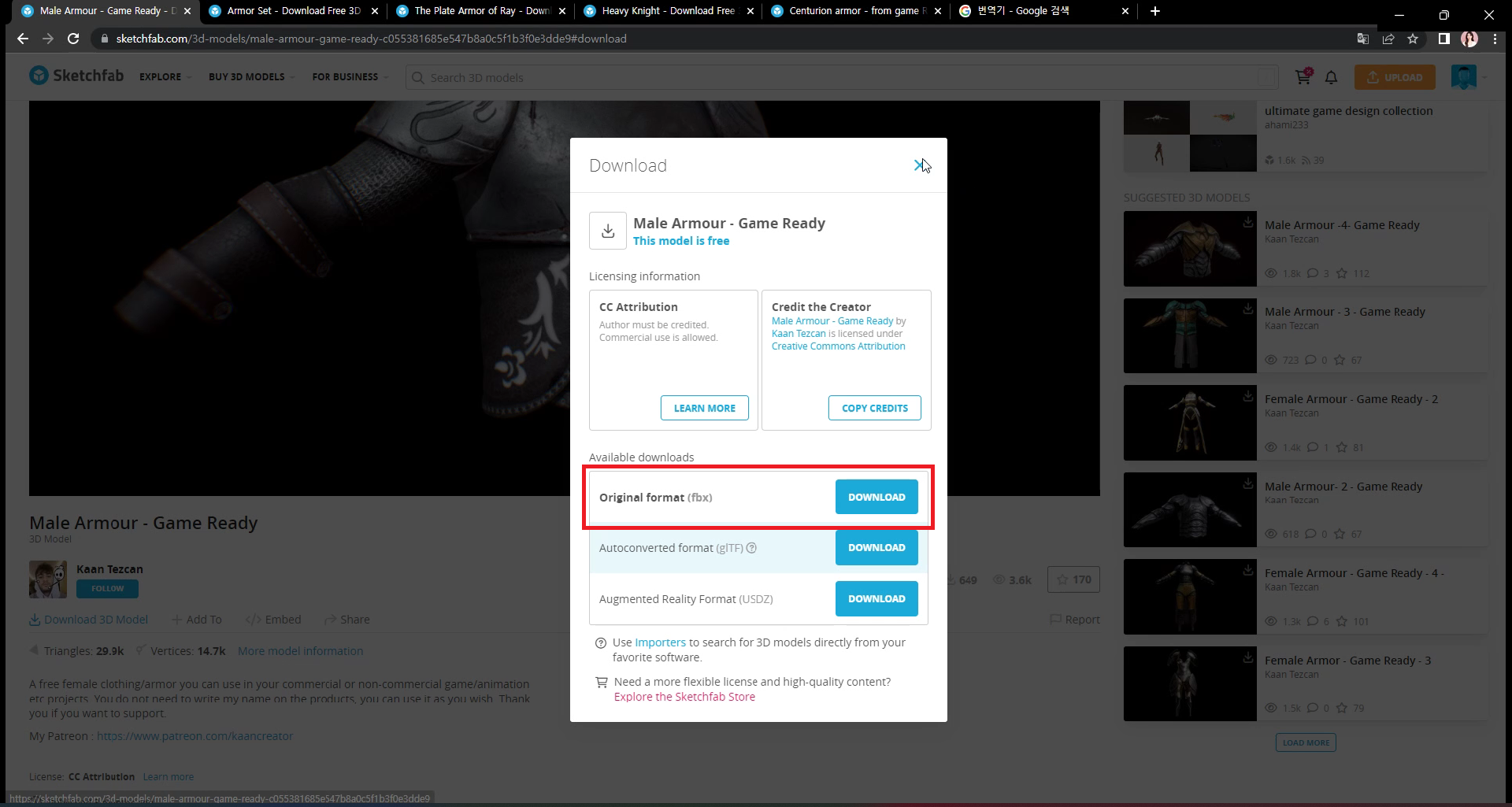
파일 형식이 사용 가능한 형식임을 확인하였다면 이제 DOWNLOAD를 눌러 파일을 다운로드해준다.

그럼 위의 사진과 같이 압축파일 형태로 모델링이 다운로드되는데 source라는 이름의 파일에 모델링 파일이 있어 이 파일을 CC4에 임포트해주거나 MAYA에서 수정을 해주면 된다. 이 상세 과정은 밑에서 더 자세히 순차적으로 설명하겠다.
textures 파일의 경우 모델링에 입혀질 텍스쳐들이 들어있는 파일이다. 이 텍스쳐를 적용하는 방법 또한 밑에서 더 자세히 순차적으로 설명하겠다.
[ 2. 모델링 파일 CC4로 임포트하기 ]
다운로드 후 압축을 푼 모델링 파일을 압축파일에서 위에서 설명한 것과 같이 source라는 이름의 파일에서 '파일명.fbx(예시)'의 형태를 가진 파일을 모델링을 완성한 캐릭터를 켜둔 CC4에서 아래 사진의 부분에 드래그앤드롭 해준다.

[ 3. 캐릭터에게 의상 붙이기 ]
이때 캐릭터에게 의상을 코스튬하는 과정에서 캐릭터를 T-pose로 설정한 뒤 의상을 코스튬하는 것이 바람직하다.
따라서, 아래 사진과 같이 Calibration > Pose > T-pose를 선택해주면 된다.
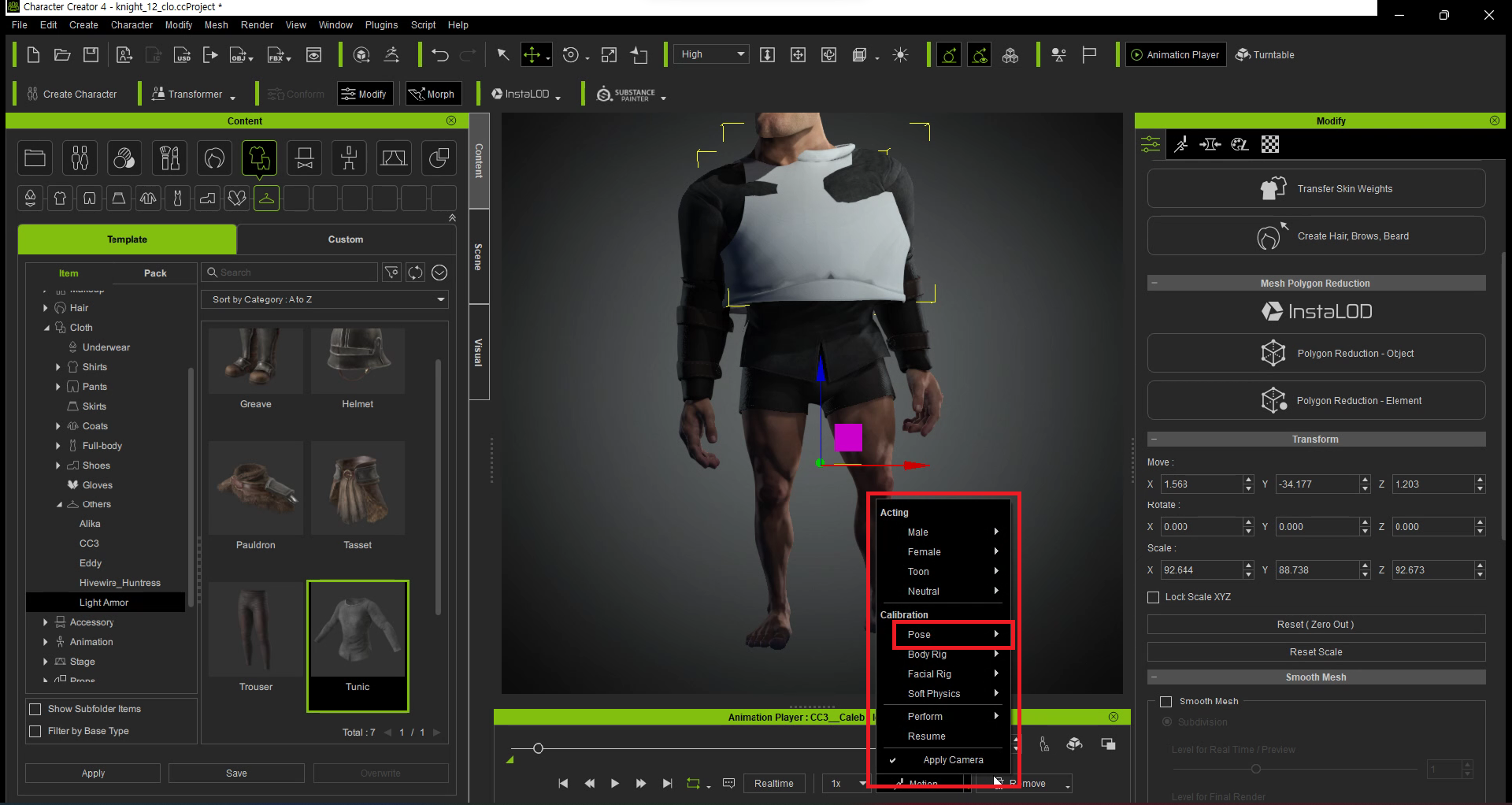
그럼 아래 사진과 같이 캐릭터가 T-pose를 한 채로 설정되어 그 위에 의상 코스튬 작업을 할 수 있게 된다.

드래그앤드롭한 갑옷 조끼 의상 모델링 파일의 위치를 조정하려면 드래그앤드롭한 갑옷 조끼를 선택한 뒤 상단도구창에서 아래의 사진과 같이 위치 이동 버튼을 눌러준다.
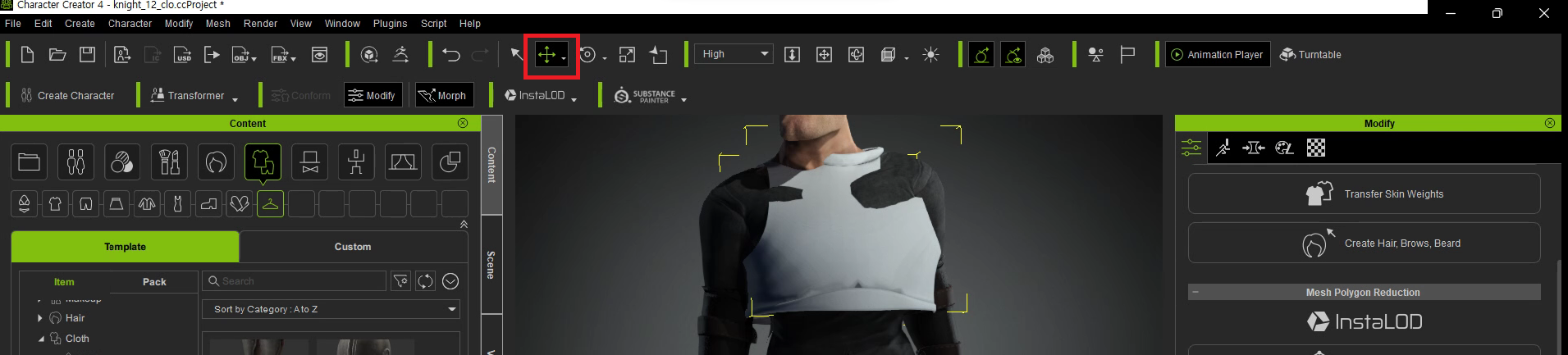
그럼 아래 사진과 같이 방향 화살표가 뜨게 된다.
이 화살표를 움직여 캐릭터의 의상을 움직여 위치 값을 조절해주면 되고 필요에 의해 위치 외에 회전이 필요하다면 그 옆의 버튼을 눌러 설정해주면 된다.
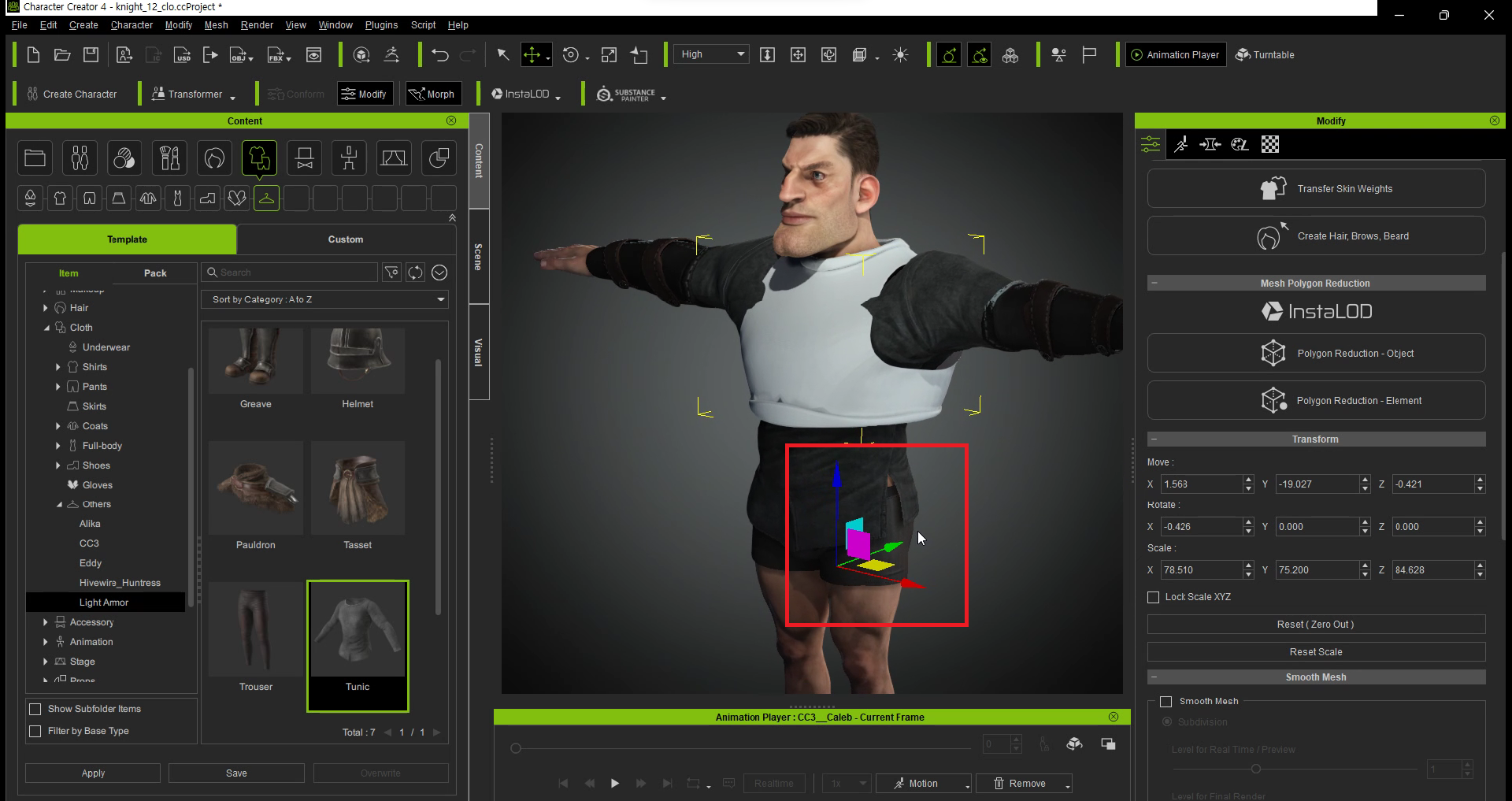
의상을 다 캐릭터의 신체에 맞게 크기, 위치, 회전 값을 다 조절해주었다면 우측에 위치한 Modify 패널에 Transfer Skin Weights를 눌러 준다.

그럼 아래 사진과 같은 창이 뜨게 되는데 나는 기사 갑옷 조끼는 Template값을 Default로 설정해준 뒤 Apply를 눌러 적용해주었다. 적용 시 캐릭터 모델링에 의상 모델링이 자연스럽게 붙게 된다.
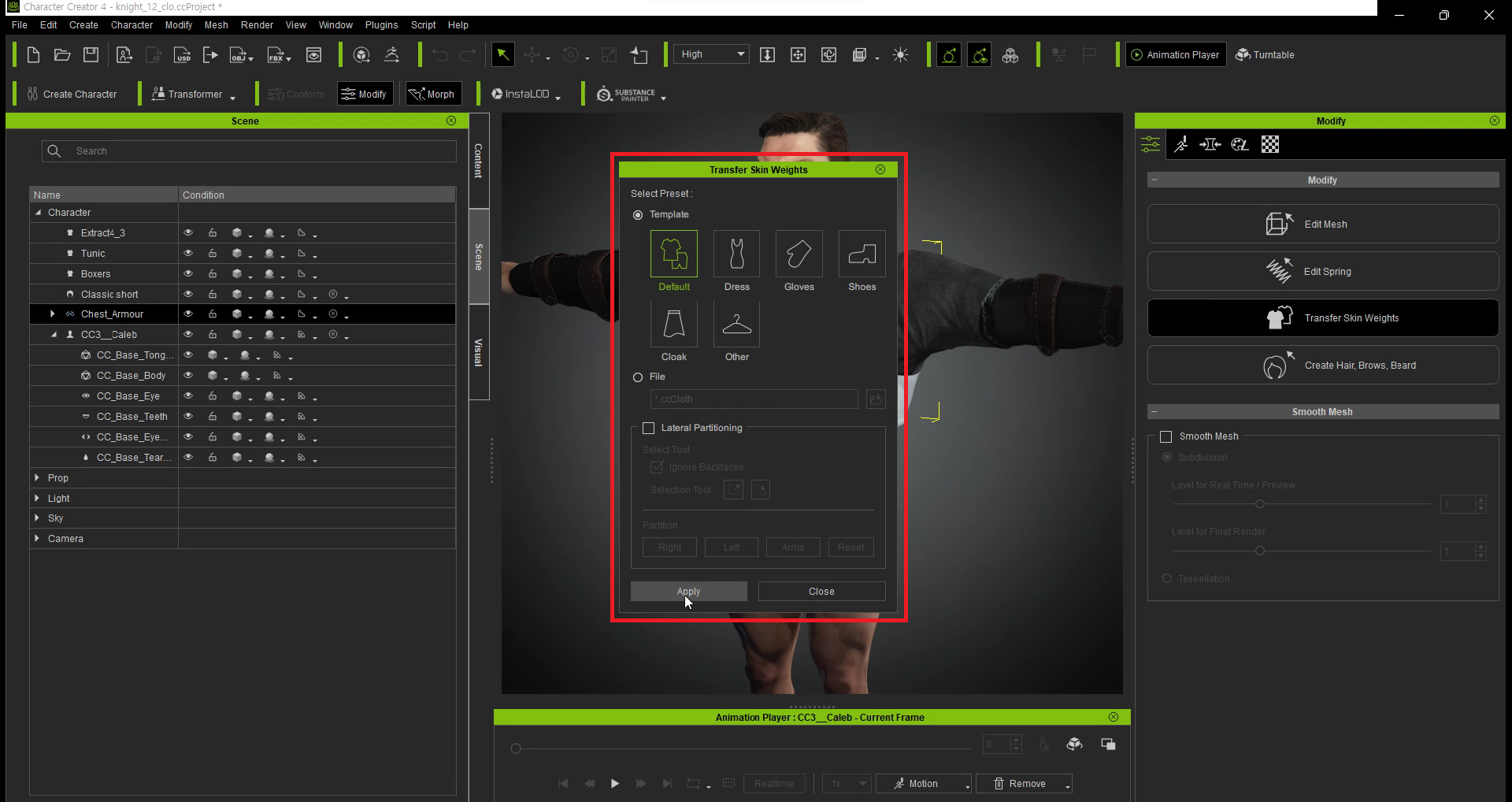
이때 Template 값에 Default, Dress, Gloves 등등 6가지 종류가 있는데 각각 6가지 모두 특성이 다르다.
ex) Dress로 설정할 경우 드레스를 입었을 때처럼 캐릭터의 몸체에 의상이 붙어있지 않는 부분이 찰랑거리는 느낌이 표현된다. / Shoes로 설정할 경우 신발을 신었을 때처럼 몸에 딱 붙어 있고 의상 자체의 움직임이 없이 캐릭터에 몸체에 착 붙는 느낌이 표현된다.
옷을 붙여주었다면 붙인 옷의 레이어 값을 확인해줘야 한다.
이 원리는 포토샵의 레이어와 같은 원리이자 우리가 겨울에 상의를 입고 아우터를 입는 순서처럼 캐릭터의 맨 몸을 기준으로 제일 안에 들어가 있는 옷부터 가장 바깥에 있는 옷의 레이어 순서가 맞는지 확인해주는 작업이다.
만약 레이어 순서가 바껴있을 경우 지금 해줄 과정을 통해 수정해주면 된다.
아래 사진과 같이 Conform을 눌러준다.
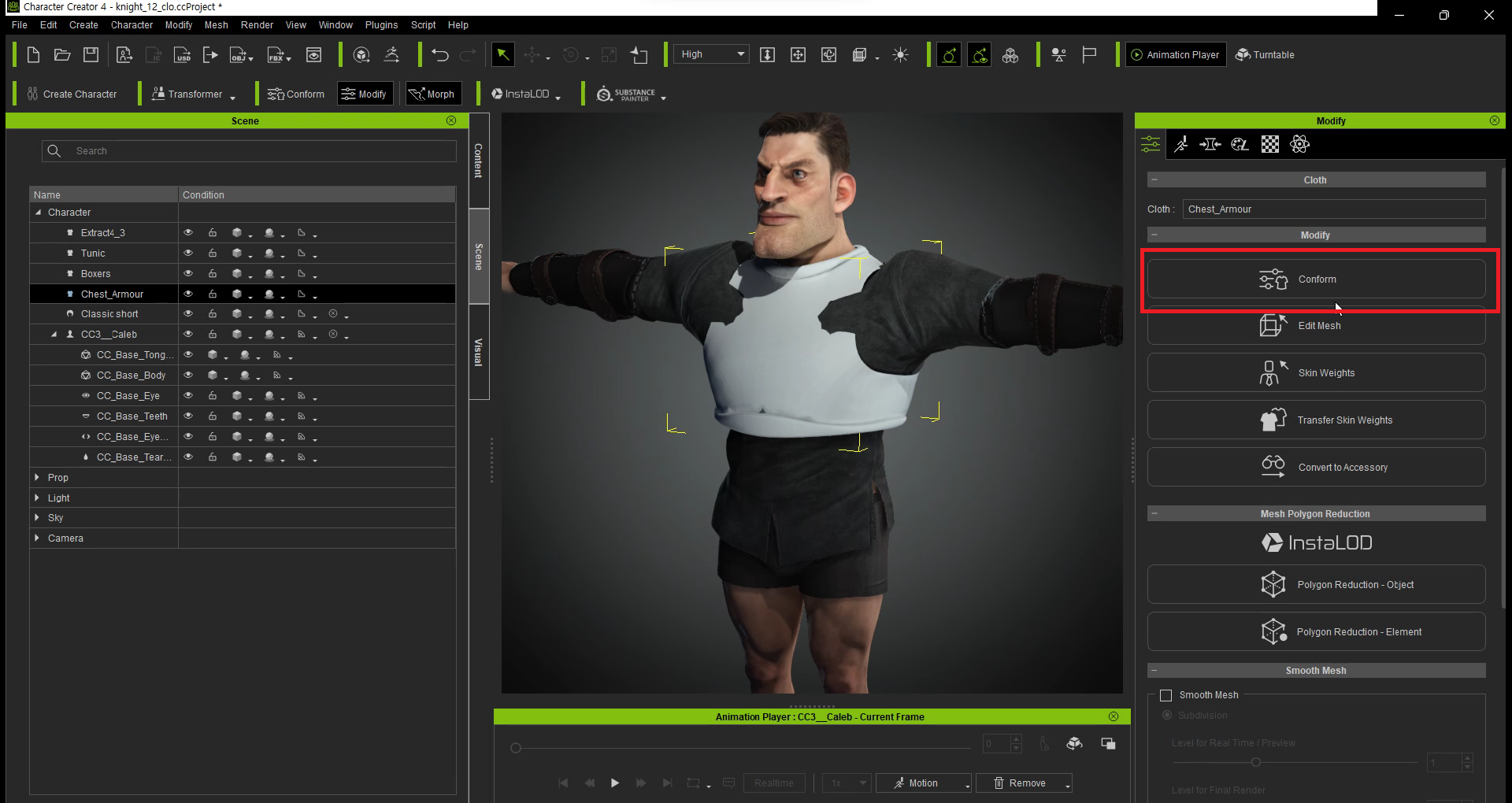
Conform에 들어가서 밑으로 스크롤하여 아래 사진과 같이 Cloth Layer Settings를 눌러준다.

그럼 아래 사진과 같은 창이 뜨게 되는데 가장 좌측에 있는 숫자가 낮을 수록 캐릭터의 몸체와 가장 붙어있는 (가장 안에 입은 옷)을 의미한다.
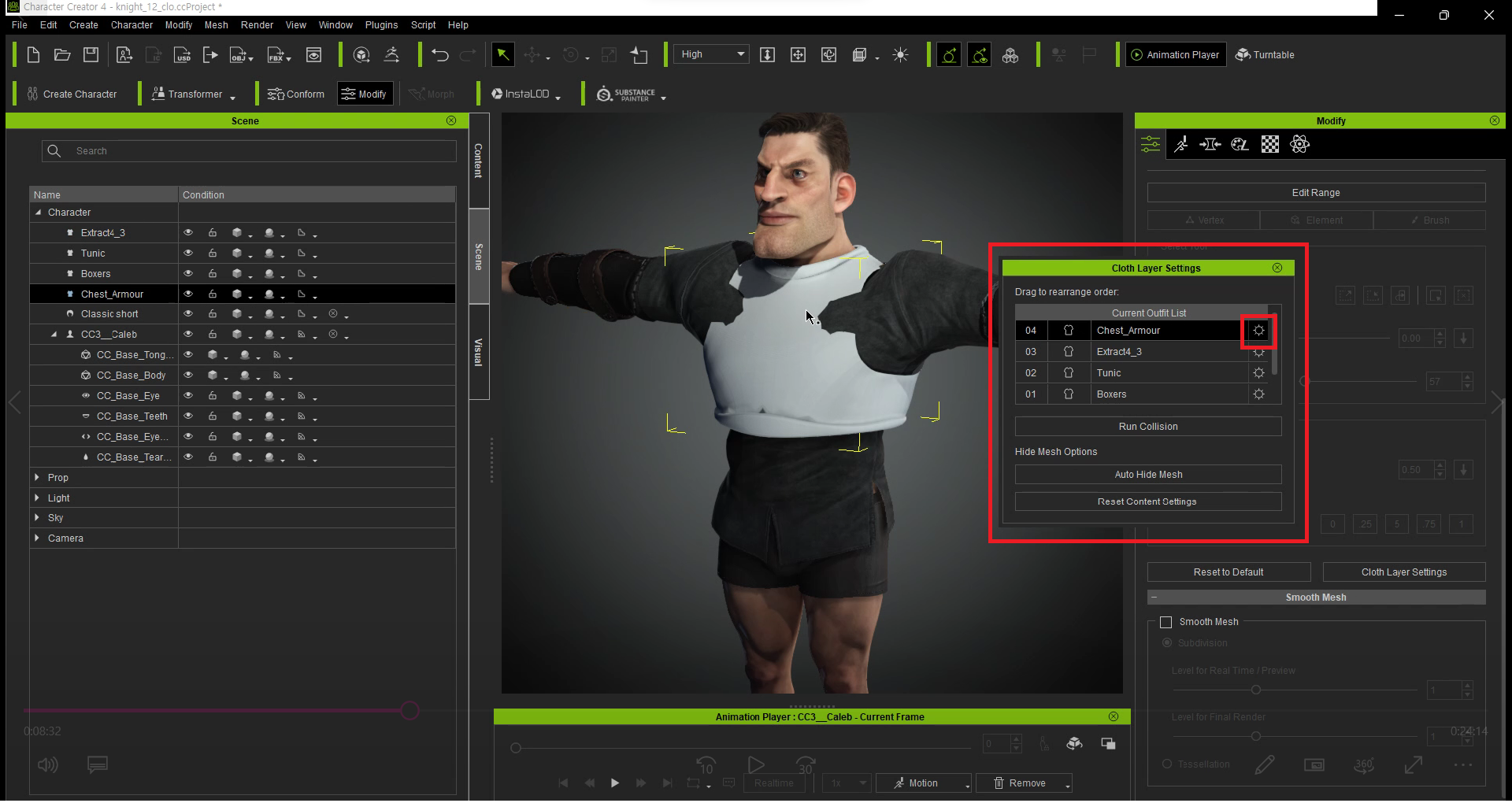
위의 사진에서 나는 01-하의내복 / 02-상의내복 / 03-갑옷 팔토시 / 04-갑옷 조끼 로 설정되어져있다.
만약 이 설정을 변경하고 싶다면 위의 사진의 태양이 그려진 우측의 아이콘을 눌러주면 된다.
그럼 아래 사진과 같이 화면이 뜨게 된다.
해당 숫자를 선택해주면 그 레이어 위치에 내가 지금 선택하고 있는 갑옷 조끼의 레이어 위치가 설정된다.

위의 과정대로 옷 레이어 설정을 완료하였다면 Run Collision을 눌러 설정을 적용시켜준다.
그 과정들을 거치게 되면 캐릭터 의상이 이제 안쪽의 의상이 튀어나와 겹치는 일도 없어지고 깔끔하게 정돈되는 것을 볼 수 있다.

[ 4. 붙인 의상 점검하기 ]
의상이 캐릭터에 잘 붙었는지 이상이 유무를 확인하기 위해 다음과 같이 애니메이팅을 실행시켜준다.
이 과정에서 부자연스럽게 캐릭터의 몸체와 겹치거나 접히거나 움직임이 부자연스럽다면 다시 Transfer Skin Weights 과정으로 돌아가 Template 설정을 변경해주며 수정해주면 된다.