| 일 | 월 | 화 | 수 | 목 | 금 | 토 |
|---|---|---|---|---|---|---|
| 1 | 2 | 3 | 4 | 5 | 6 | |
| 7 | 8 | 9 | 10 | 11 | 12 | 13 |
| 14 | 15 | 16 | 17 | 18 | 19 | 20 |
| 21 | 22 | 23 | 24 | 25 | 26 | 27 |
| 28 | 29 | 30 | 31 |
- 3dmodeling
- character
- reallusion
- Costume
- blueprint
- visualstudio
- 마야
- Programming
- unreal
- c++
- modeling
- C언어
- UE
- 애니메이팅
- animating
- 언리얼엔진
- cc4
- autodesk
- charactercreator
- 씨플플
- UnrealEngine
- 개발블로그
- ue5
- iclone
- coding
- 3d
- ANIMATION
- C
- maya
- 프로그래밍
- Today
- Total
개발나라 스용공주
[ Character Creator 4 / CC4 ] #005 캐릭터 코스튬하기 - 의상 오류 수정하기 Character Costume Customization Using CC4 (피드백 글) 본문
[ Character Creator 4 / CC4 ] #005 캐릭터 코스튬하기 - 의상 오류 수정하기 Character Costume Customization Using CC4 (피드백 글)
스용공주 2022. 8. 24. 16:26이번 글은 캐릭터 모델링에 붙인 의상 모델링의 의상 재질 특성을 살리며 오류를 수정하는 과정에 대한 피드백이 담긴 글이다. 내가 이번 코스튬을 하며 겪은 어려움을 해결해나가는 내용의 글이다.
> 제작과정 영상 <
나는 30일 체험판을 설치하여 프로그램을 사용했다.
https://www.reallusion.com/character-creator/download.html
Trial Free Download | Character Creator | Reallusion
Download Character Creator Trial now to experience the powerful character Creation.
www.reallusion.com
[ 캐릭터에 의상을 붙일 때 주의해야 하는 점 ]
우리가 캐릭터의 의상을 붙일 때 해당 의상을 선택한 뒤 Transfer Skin Weights를 사용한다.
이때 Transfer Skin Weights 기능은 붙이고자 하는 의상의 재질에 따라 아래의 사진과 같이 선택해야 한다.
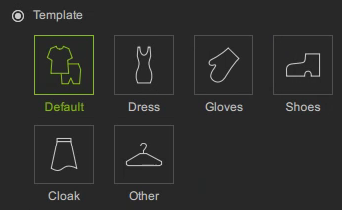
이때 Shoes 기능은 캐릭터에 붙이는 악세사리 중 단 1개만 적용이 가능하다.
Shose 기능은 신발처럼 천의 움직임 같은 기능 없이 딱 달라붙는 느낌으로 표현을 해준다.
그래서 나는 무릎에 붙는 캐릭터 무릎 갑옷처럼 금속 재질로 유연성이 없는 움직임을 표현해야 하는 의상의 경우 Trasfer Skin Weights에서 Shoes 기능을 사용해야된다고 생각하였다.
※ 이때 문제는 신발도 Shoes를 적용해야하는데 무릎 갑옷도 Shoes를 적용해야하는 것이였다.
그래서 나는 무릎과 신발을 그룹화한 뒤 Shoes를 적용해야겠다고 생각하였고 방법에 대한 설명은 아래와 같다.
[ 1. MAYA로 의상 모델링 편집하기 ]
먼저 SketchFab에 있는 의상 모델링이 전체가 통으로 붙어져 있는 모델링이라 내가 사용할 무릎 갑옷과 신발 갑옷 모델링을 따로 분리해서 각각의 .obj 파일 형태로 저장해주었다.
그리고 이때 캐릭터에게 CC4에서 입힐 때 상세한 조정을 하기 위해 무릎과 신발 모두 좌우 각각 분리하여 저장하였다.
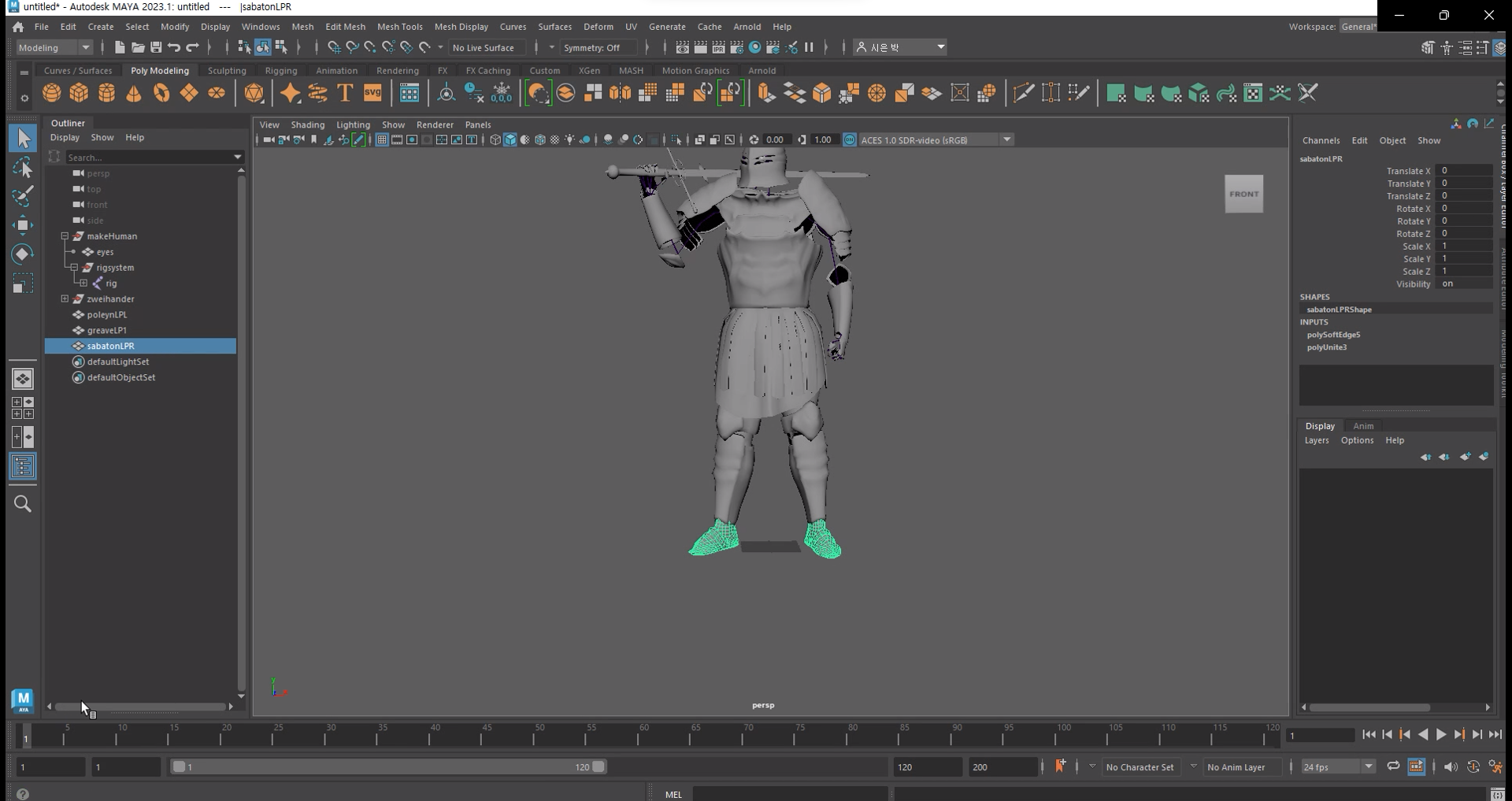
[ 2. CC4에서 캐릭터에게 입히기 ]
https://hwangseoyoung.tistory.com/9
[ Character Creator 4 / CC4 ] #004 캐릭터 코스튬하기 - 의상 MAYA로 수정하여 임포트하는법 Character Costume
이번 글은 의상 모델링들을 그룹화하여 캐릭터의 몸체에 붙이는 작업과 MAYA로 의상 모델링을 분리하는 수정 작업을 거친 뒤 그 작업물을 CC4로 임포트하는 과정을 해볼 것이다. > 제작과정 영상 <
hwangseoyoung.tistory.com
위에 글을 참고하여 캐릭터에게 양쪽 무릎 갑옷과 신발 갑옷을 입혀준다.
[ 3. CC4에서 의상 부피 수정하기 ]
이전 글들에서 다루지 않았던 CC4 자체에서 의상의 부피를 수정하는 기능이 있다.
나 같은 경우 이 기능을 신발을 캐릭터에게 신겼을 때 신발 밖으로 캐릭터의 발가락이 튀어나오는 것을 해당 부분만 신발의 부피를 늘리도록하여 신발이 캐릭터의 발을 감싸주는데 사용하였다.
아래 사진은 캐릭터의 발가락이 신발 밖으로 튀어나와있는 모습이다.

Modify 패널에서 아래 사진에 표시되어져 있는 Edit Mesh를 선택해준다.

그럼 다음과 같이 창이 변하게 된다.
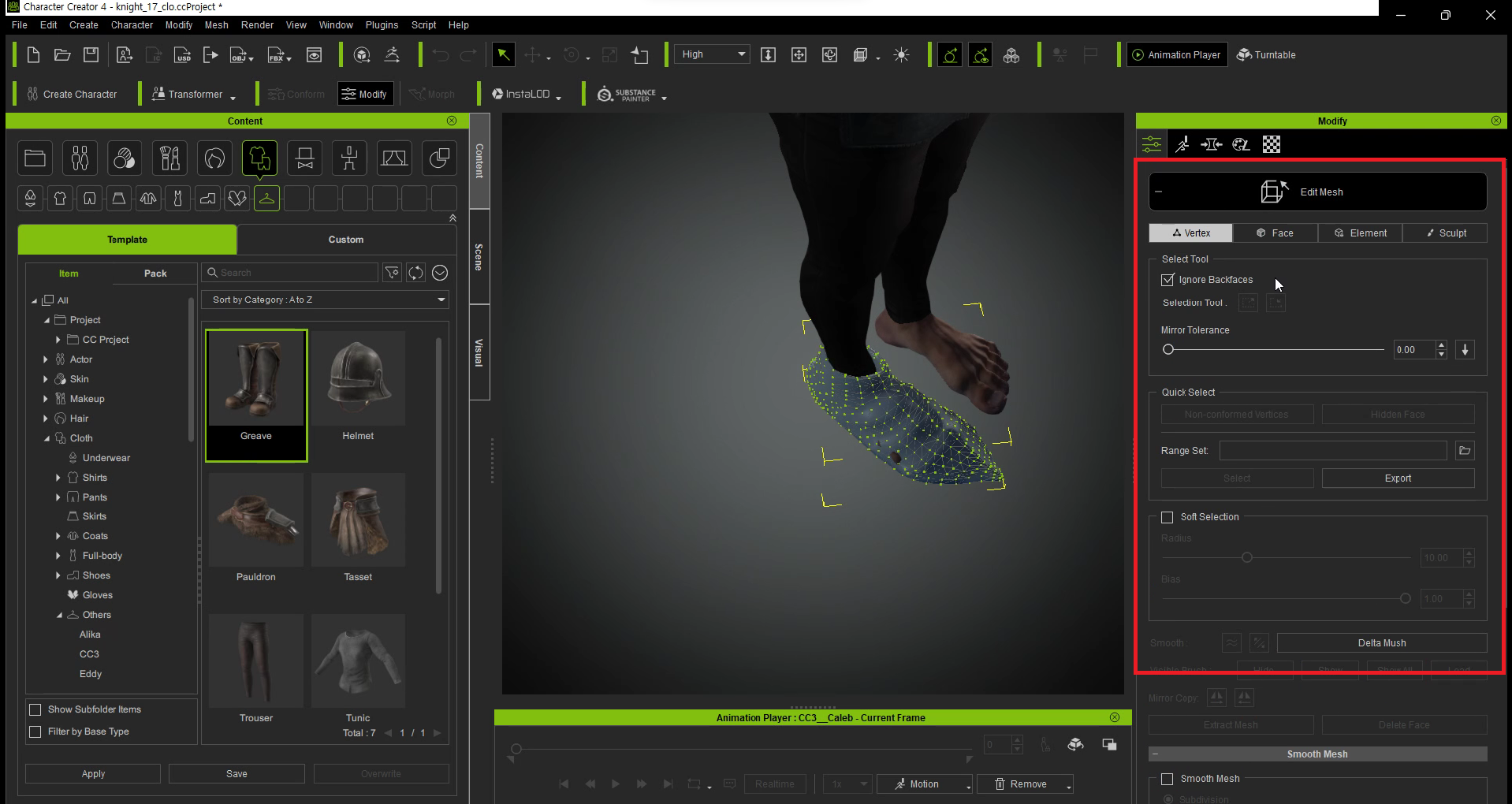
다음으로 아래 사진과 같이 Sculpt를 선택해주고 Brush Type을 선택해준다.
그러면 이제 화면에 빨간색 원형 표시가 뜨게 되는데 저 원은 수정 영역 범위를 표시해주는 원형이다.
※ 빨간색 네모로 표시하게 되면 CC4에서 제공하는 빨간 선으로 된 범위를 표시하는 원형표시와 겹쳐 이번만 노란색 직사각형으로 표시하였다.
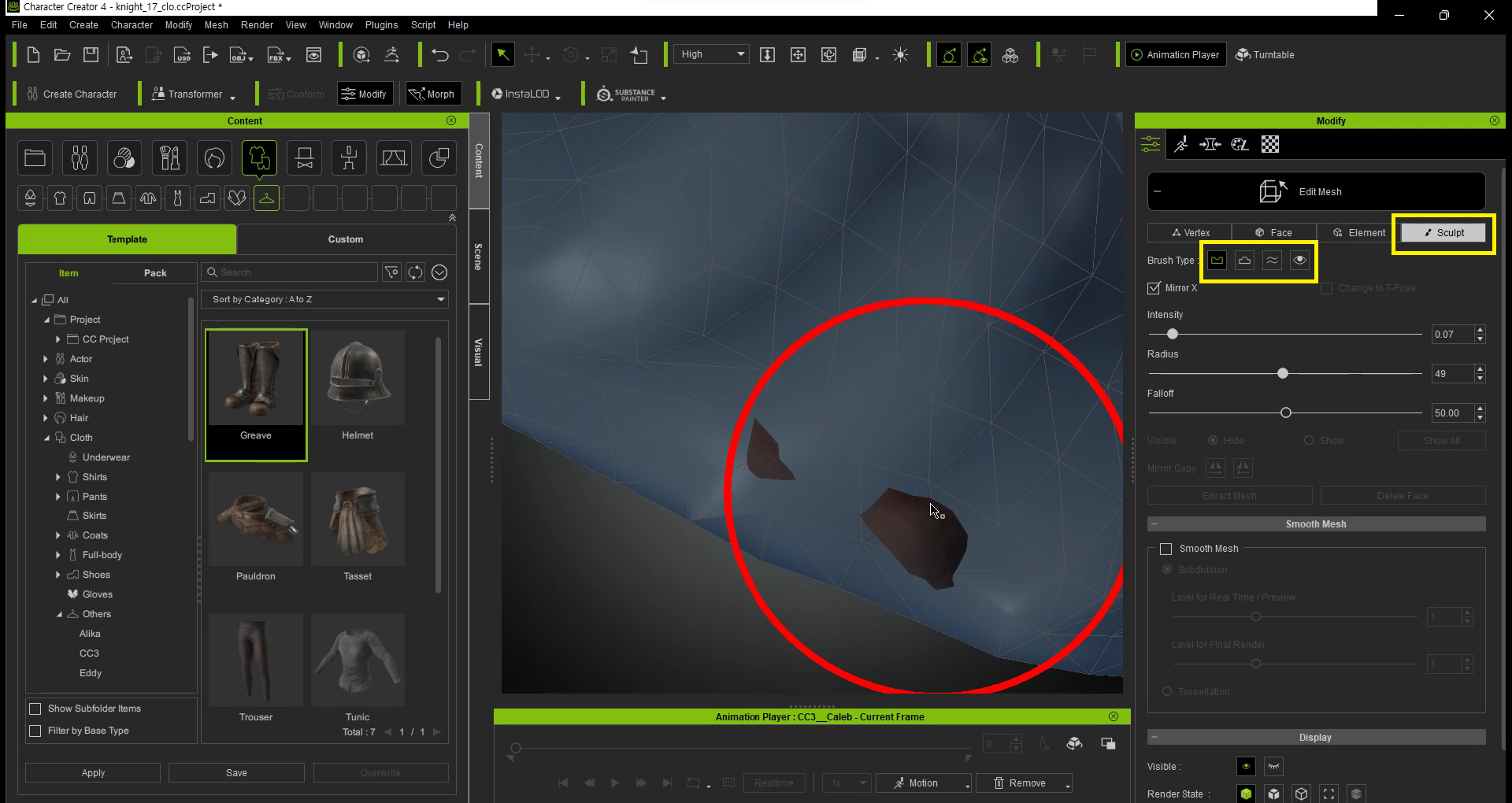
총 4가지의 Brush Type이 있는데 그 기능들을 잘 선택해서 자기가 필요로 하는 것을 사용하면 된다.
=> 기능의 종류에는 부피를 더 함몰시키는 기능, 부피를 부풀리는 기능, 매끈하게 다듬는 기능 등등이 있다.
그리고 필요한 브러쉬를 선택하여 해당 기능을 적용시켜주면 의상모델링을 캐릭터의 몸체에 맞게 수정을 할 수 있게 된다.
[ 4. 악세사리 그룹화하기 ]
이 글의 위에서 말했던 것처럼 나는 무릎과 신발의 Transfer Skin Weights 값을 동일한 Shoes로 적용시켜야 했다.
그렇지만 Shoes는 한개의 악세사리만 적용이 가능하였으므로 나는 무릎과 신발 악세사리를 그룹화하여 하나로 묶은 다음 이를 Transfer Skin Weights를 적용해야겠다고 생각하였다.
먼저 2개 이상의 악세사리를 그룹화하는 방법을 설명하겠다.
이때 그룹화할 악세사리들을 Transfer Skin Weights를 적용하기 이전의 상태여야하고 만약 적용한 상태여도 해당 악세사리를 선택한 뒤 아래 사진과 같이 Convert to Accessory를 눌러주면 기능이 해제된다.

그럼 이제 본격적으로 무릎 갑옷과 신발 갑옷을 그룹화해보겠다.
우선 아래 사진과 같이 Scene을 눌러 해당 창이 뜨도록 해준다.

이때 Character 항목의 하위에 있는 캐릭터 모델링에 장착되어져 있는 악세사리들의 Name 부분을 해당 악세사리가 장착되어져있는 신체 부위와 왼쪽, 오른쪽 중 어떤 쪽인지에 대한 것을 이름으로 정리해두면 편하게 작업할 수 있다.
나는 무릎 좌우와 신발 좌우 악세사리들을 선택할 것이므로 이 4가지를 ctrl을 눌러 아래 사진과 같이 선택해준다.

이렇게 위의 사진과 같이 선택해주고 옆에 화면에서 알맞게 선택된 것이 확인되었다면 3개를 Ctrl+G (그룹화)를 눌러 그룹화를 시켜준다.
[ 5. 캐릭터 모델링에 의상 붙이기 ]
그런 다음 아래 사진과 같이 그룹화한 무릎과 신발을 선택하여 Transfer Skin Weights를 적용시켜주면 된다.
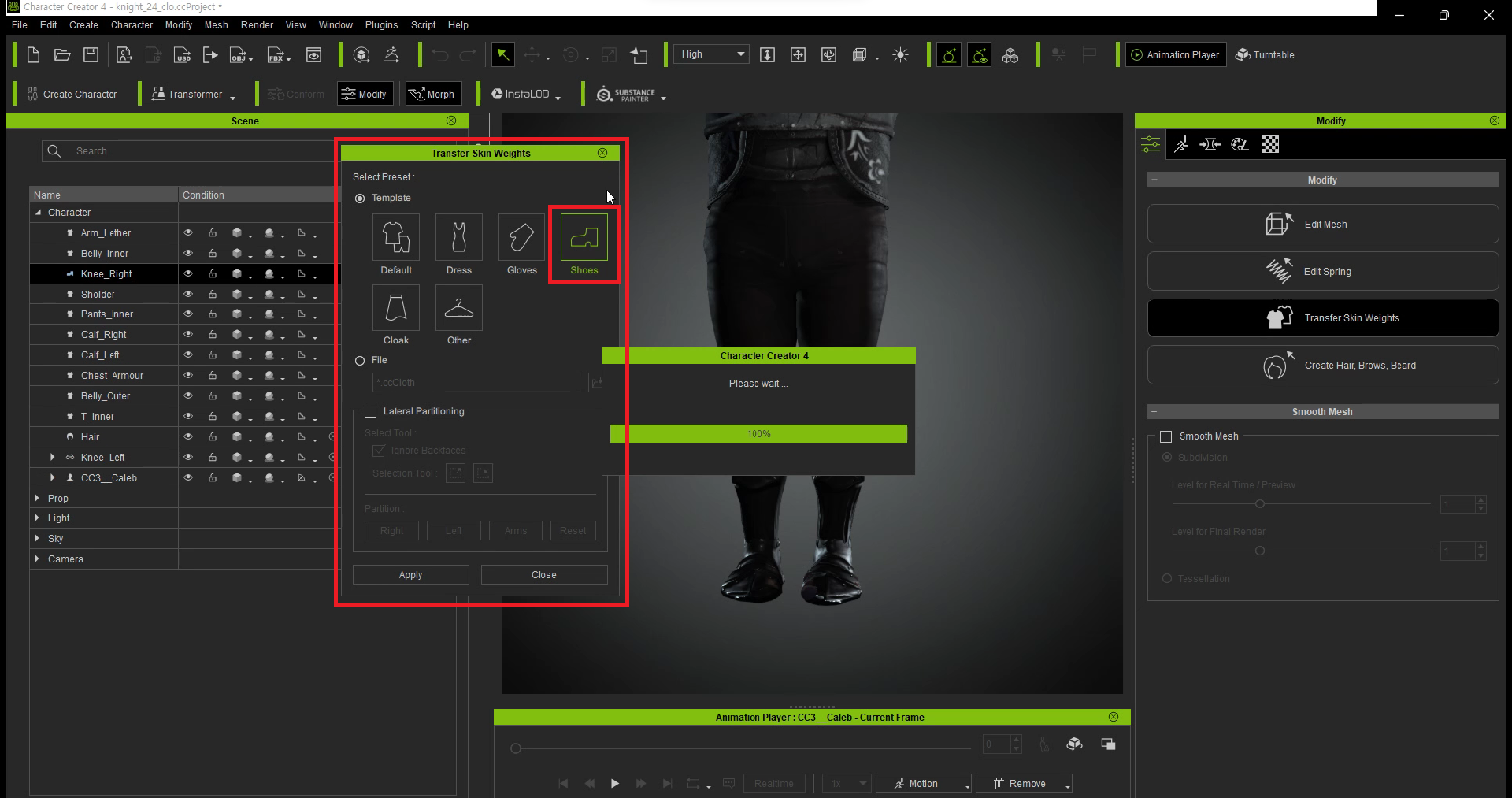
Transfer Skin Weights를 적용하는 자세한 방법은 아래 글을 참고하면 된다.
https://hwangseoyoung.tistory.com/7
[ Character Creator 4 / CC4 ] #002 캐릭터 코스튬하기 - SketchFab 모델링 다운로드 후 캐릭터에 코스튬하기
이번 글은 저번 글에서 만든 캐릭터의 의상을 코스튬하는 작업을 Character Creator 4 프로그램과 SketchFab 사이트의 모델링 소스들을 다운로드하여 만들어 볼 것이다. > 제작과정 영상 < https://youtu.be/YS
hwangseoyoung.tistory.com





