| 일 | 월 | 화 | 수 | 목 | 금 | 토 |
|---|---|---|---|---|---|---|
| 1 | 2 | 3 | 4 | 5 | ||
| 6 | 7 | 8 | 9 | 10 | 11 | 12 |
| 13 | 14 | 15 | 16 | 17 | 18 | 19 |
| 20 | 21 | 22 | 23 | 24 | 25 | 26 |
| 27 | 28 | 29 | 30 | 31 |
- reallusion
- ANIMATION
- iclone
- modeling
- Costume
- ue5
- C언어
- 티스토리챌린지
- autodesk
- 개발
- 언리얼엔진
- visualstudio
- js
- 마야
- UnrealEngine
- unreal
- 프로그래밍
- HTML
- character
- 오블완
- animating
- 3d
- c++
- cc4
- 3dmodeling
- JavaScript
- 개발블로그
- C
- 애니메이팅
- charactercreator
- Today
- Total
개발나라 스용공주
[ iClone 8 ] #002 페이셜 애니메이팅하기 - CC4로 만든 캐릭터 모델링에 페이셜 애니메이팅 적용하기 Animating Character Using iClone8 본문
[ iClone 8 ] #002 페이셜 애니메이팅하기 - CC4로 만든 캐릭터 모델링에 페이셜 애니메이팅 적용하기 Animating Character Using iClone8
스용공주 2022. 8. 26. 11:47이번 글은 이전 글에서 iClone8를 통해 애니메이팅을 적용한 모델링에 페이셜 애니메이팅을 적용해볼 것이다.
> 제작과정 영상 <
나는 30일 체험판을 설치하여 프로그램을 사용했다.
https://www.reallusion.com/iclone/download.html
Trial Free Download | iClone | Reallusion
iClone is software for real-time 3D animation. Download the trial version to experience the software for free.
www.reallusion.com
[ 1. 동작 애니메이팅 파일 불러오기 ]
페이셜 애니메이팅을 하기 전에 먼저 페이셜 애니메이팅과 함께 재생될 동작 애니메이팅에 맞춰 페이셜 애니메이팅 작업을 진행하였다.
애니메이팅의 작업 순서는 동작 애니메이팅 → 페이셜 애니메이팅 순으로 작업이 진행되었다.
먼저 아래 사진과 같이 Content 패널에서 Motion > Custom > 페이셜 애니메이팅을 적용할 애니메이션 순으로 선택해준다.

그 다음으로 이 전글에서 설명한 캐릭터 애니메이션을 하는 과정처럼 Timeline에서 이번에는 Motion이 아닌 Expression을 선택해준 뒤 그 하위 패널들을 아래 사진과 같이 열어준다.
아래 사진에 보면 Timeline에 표시된 Expression 위를 보면 위의 과정에서 불러온 동작 애니메이팅이 Motion에 위치하고 있는 것을 확인할 수 있다.

여기에서 Expression Layer 또한 얼굴의 이목구비 하나하나를 애니메이팅에서 관절 하나하나 세부적으로 수정하는 것과 같이 수정 가능하고 이 또한 수정 시 Timeline에 키가 찍히는 것을 확인할 수 있다.
그 방법은 지금 설명하도록 하겠다.
[ 2. 페이셜 애니메이팅하기 ]
아래 사진과 같이 Modify 패널에서 Face Key를 선택해준다.
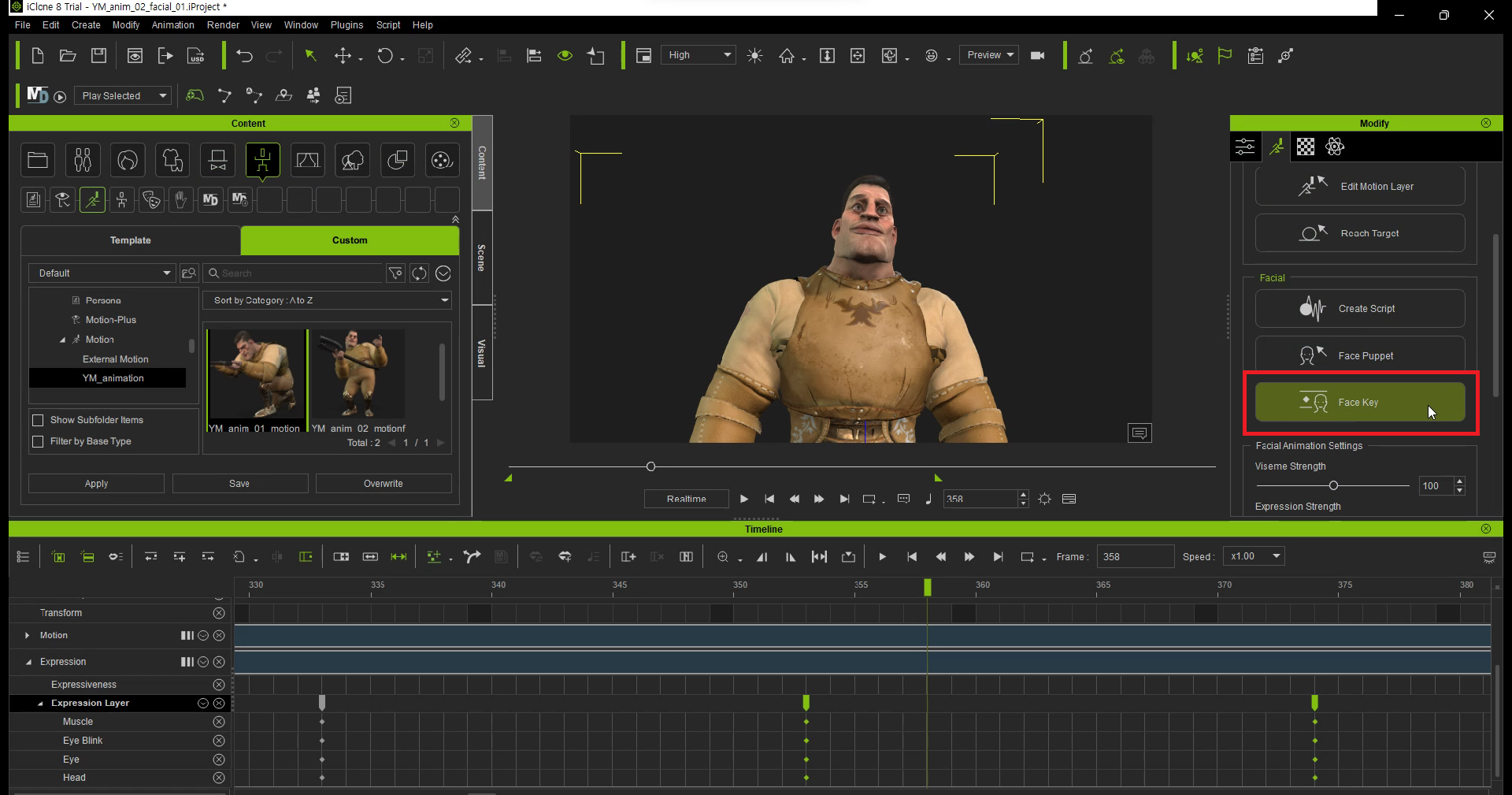
아래와 같이 Face Key 창이 뜨게 된다.

우리가 이전 글에서 애니메이팅을 할 때 큰 틀인 애니메이팅을 Mixamo에서 다운로드 받은 뒤 세부적인 수정을 iClone에서 하였던 것처럼 페이셜 애니메이팅 또한 큰 표정은 iClone에서 제공하는 것을 사용하고 거기에 과장할 부분이나 이목구비의 비대칭이나 눈 깜빡임을 표현해주면 된다.
큰 표정의 틀을 선택하는 것은 아래와 같다.
Face Key에서 Expression을 눌러준 뒤 그 안에서 큰 표정 틀(ex. Happy, Angry 등)을 선택해준다.
그리고 그 중 자기가 원하는 표정을 아래 사진에서 보면 Happy 항목에서 12개의 항목이 있는데 그 중 자기가 표현하고자 하는 항목과 유사한 것을 선택해주면 된다.
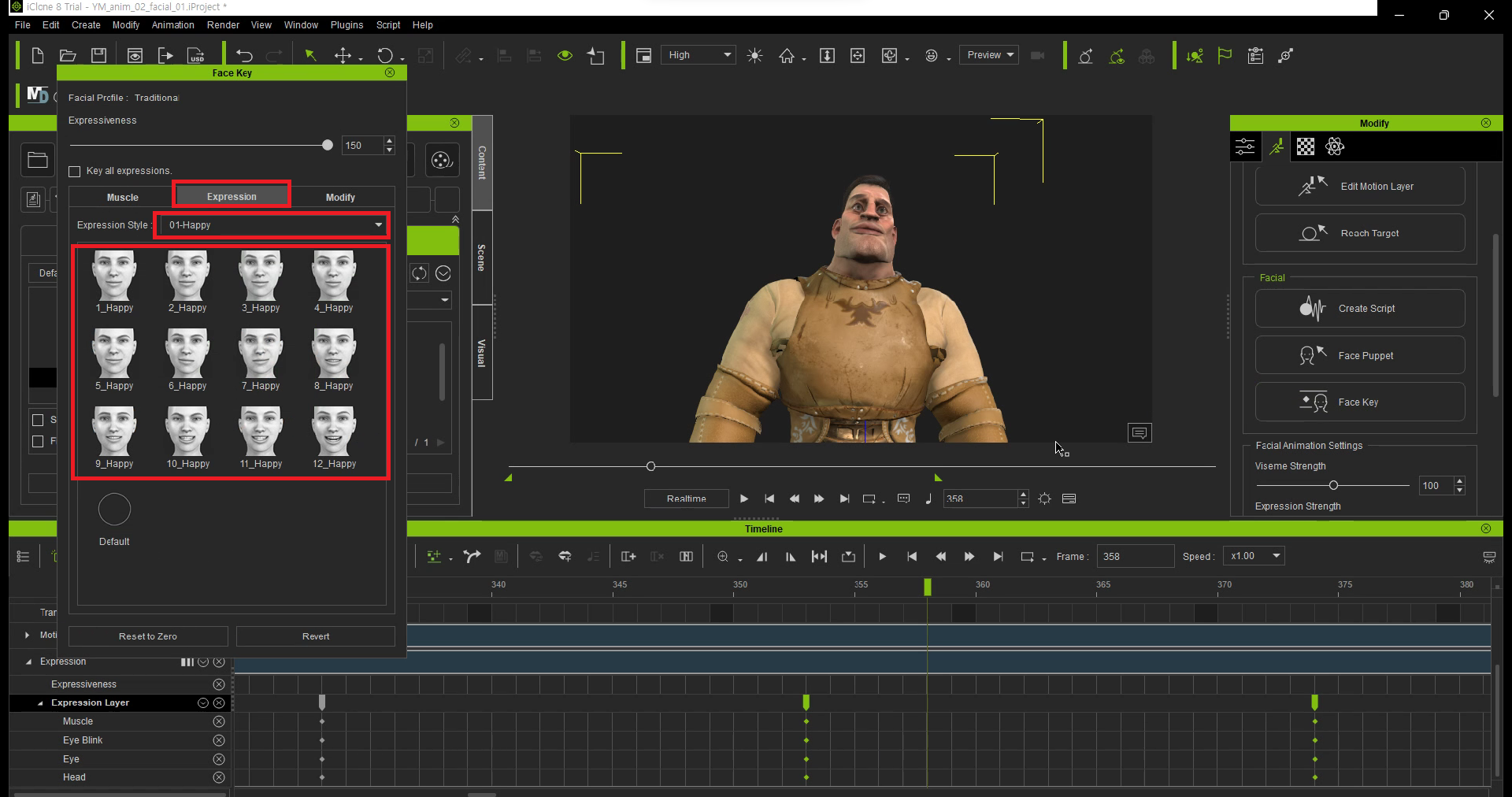
선택 시 위의 사진과 같이 Timeline에 키가 찍히는 것을 확인할 수 있다.
캐릭터 페이셜 애니메이팅의 세부적인 부분을 수정하는 방법은 다음과 같다.
아래 사진과 같이 Modify를 선택해준다.
나는 상세한 페이셜 애니메이팅 수정으로 캐릭터의 표정을 즉각적으로 수정하며 확인해야되기 떄문에 Face Key 창을 최대한 좌측으로 배치하였다.
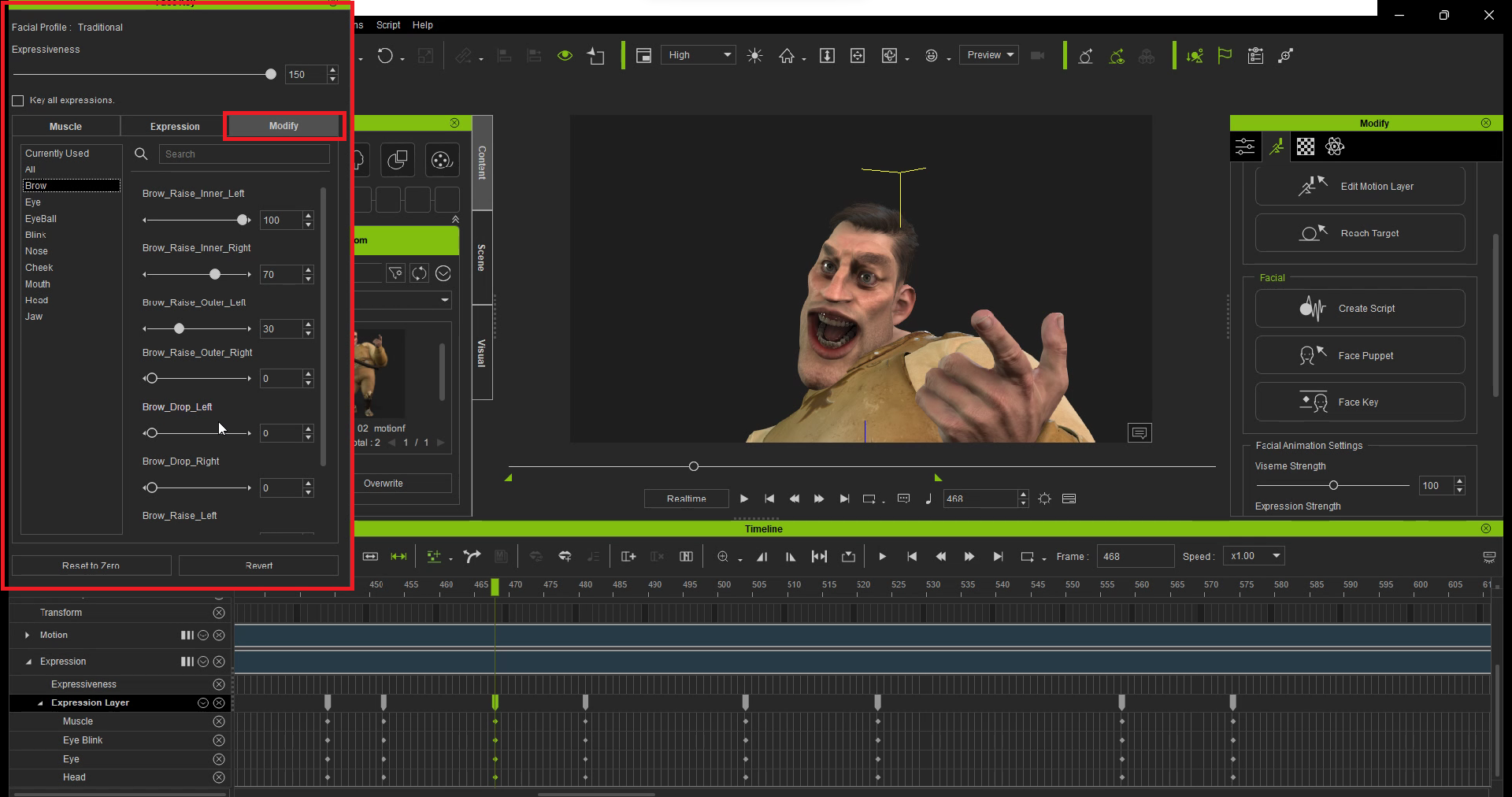
아래 사진과 같이 캐릭터의 이목구비를 상세하게 조정할 수 있는 패널인데 직사각형 표시 안에 있는게 해당 이목구비 부위에 대한 큰 항목이고 그걸 누르면 세부 항목이 생기고 이때 세부 항목의 수치값들을 스크롤바나 숫자를 직접 입력하여 조정시켜주면 된다.
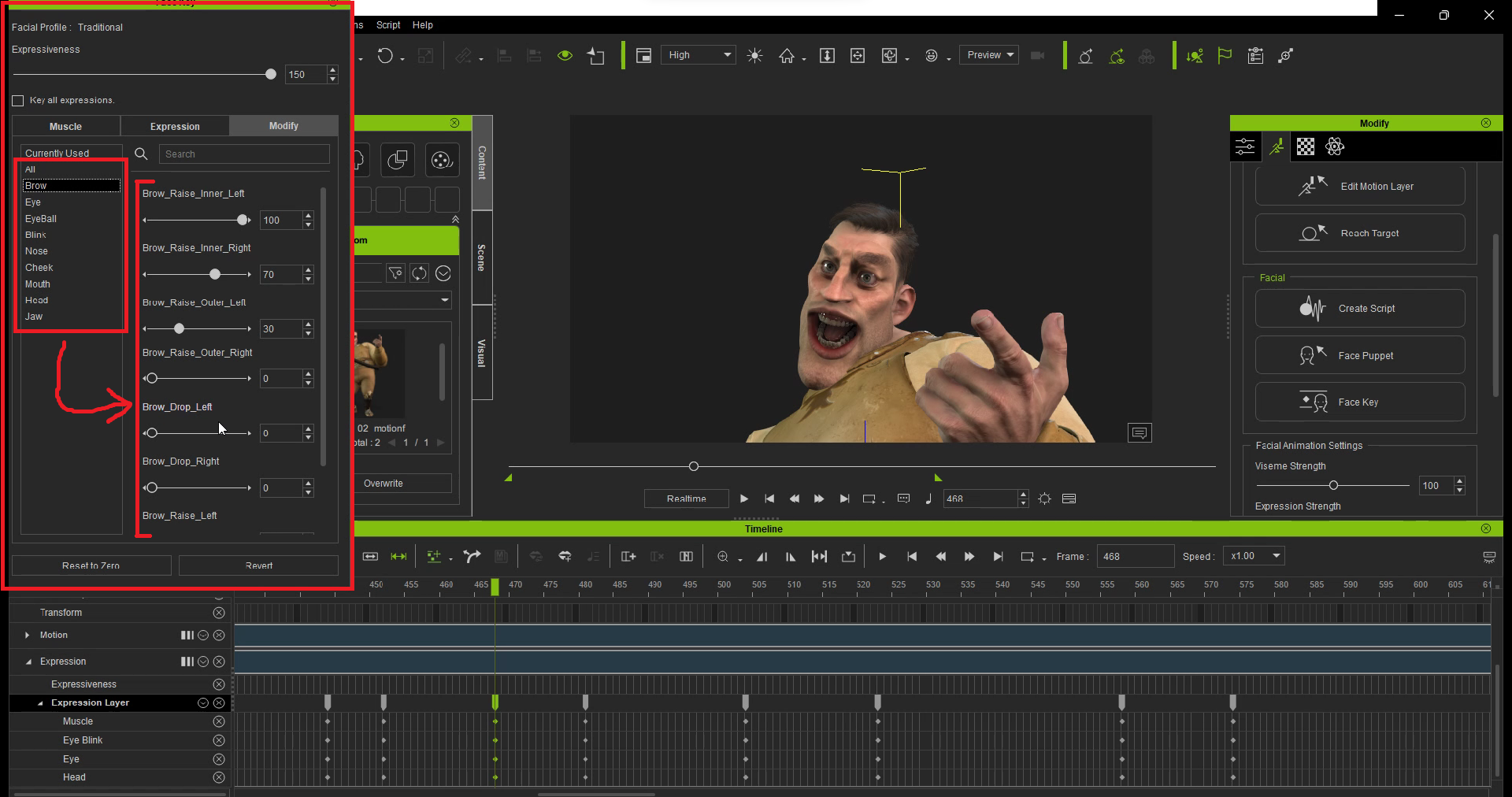
이때 위의 사진에서 Blink가 애니메이팅에서 상당히 중요하다.
사람이 눈을 감는 것처럼 캐릭터도 눈을 감았다가 뜨는 부분이 있어야 자연스러운 애니메이팅의 연출이 가능하다.
그리고 위의 사진을 보면 알겠지만 나는 모델링 자체도 디폼한 형태의 모델링이고 과장된 표정의 캐릭터들이 등장하는 애니메이션을 만들 예정이기 때문에 실제 인체보다 과장된 페이셜 애니메이팅을 만들었다.
이렇게 위의 과정대로 수정하다보면 아래 사진과 같이 Timeline에 키가 찍히는 것을 확인할 수 있다.
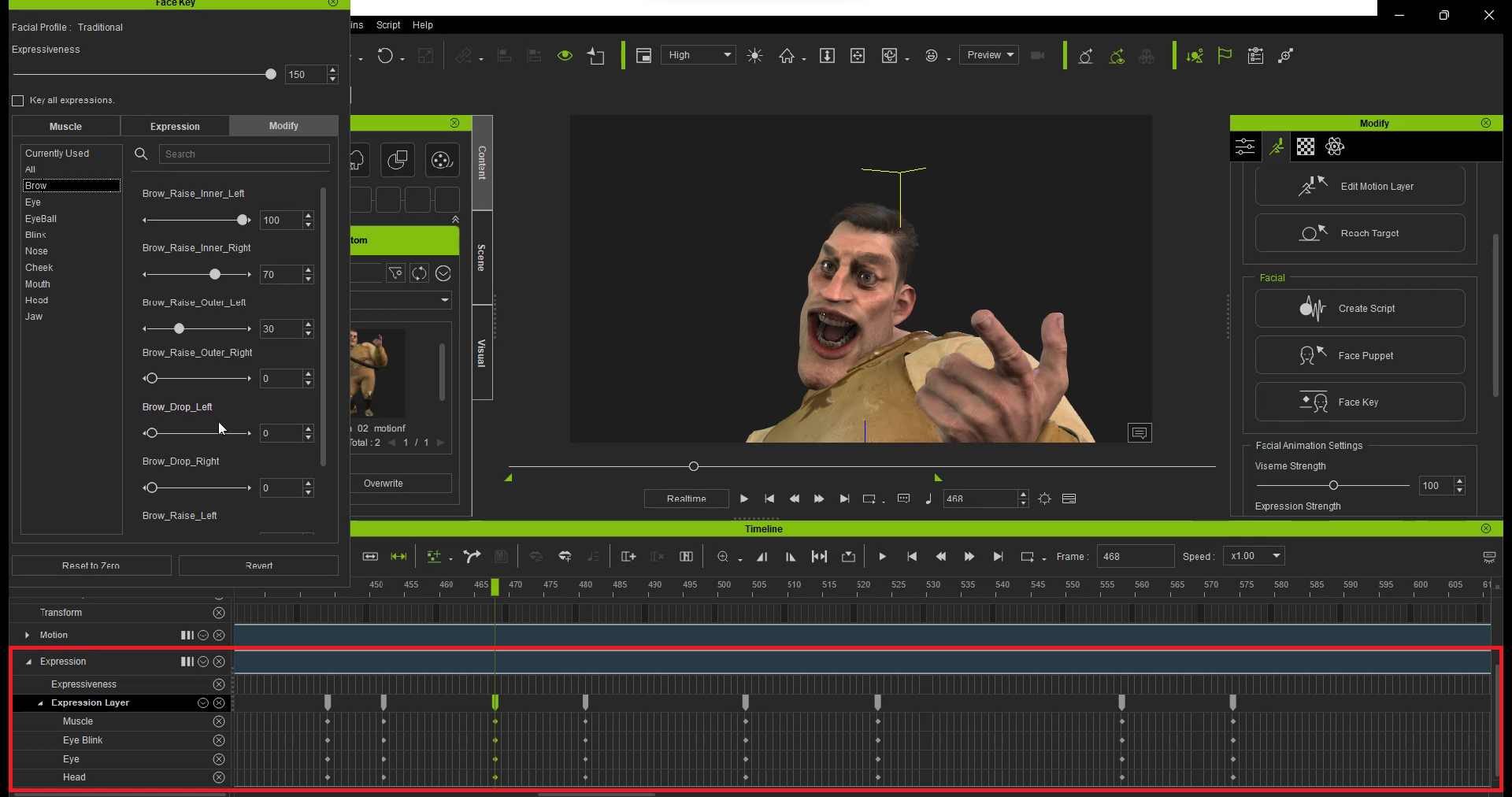
[ 3. 페이셜 애니메이팅 저장하기 ]'
3-1) 저장할 영역을 표시해준다.
아래 사진과 같이 현 재생 지점을 알려주는 연두색 바를 내가 시작하고자 하는 부분에 올려둔다.
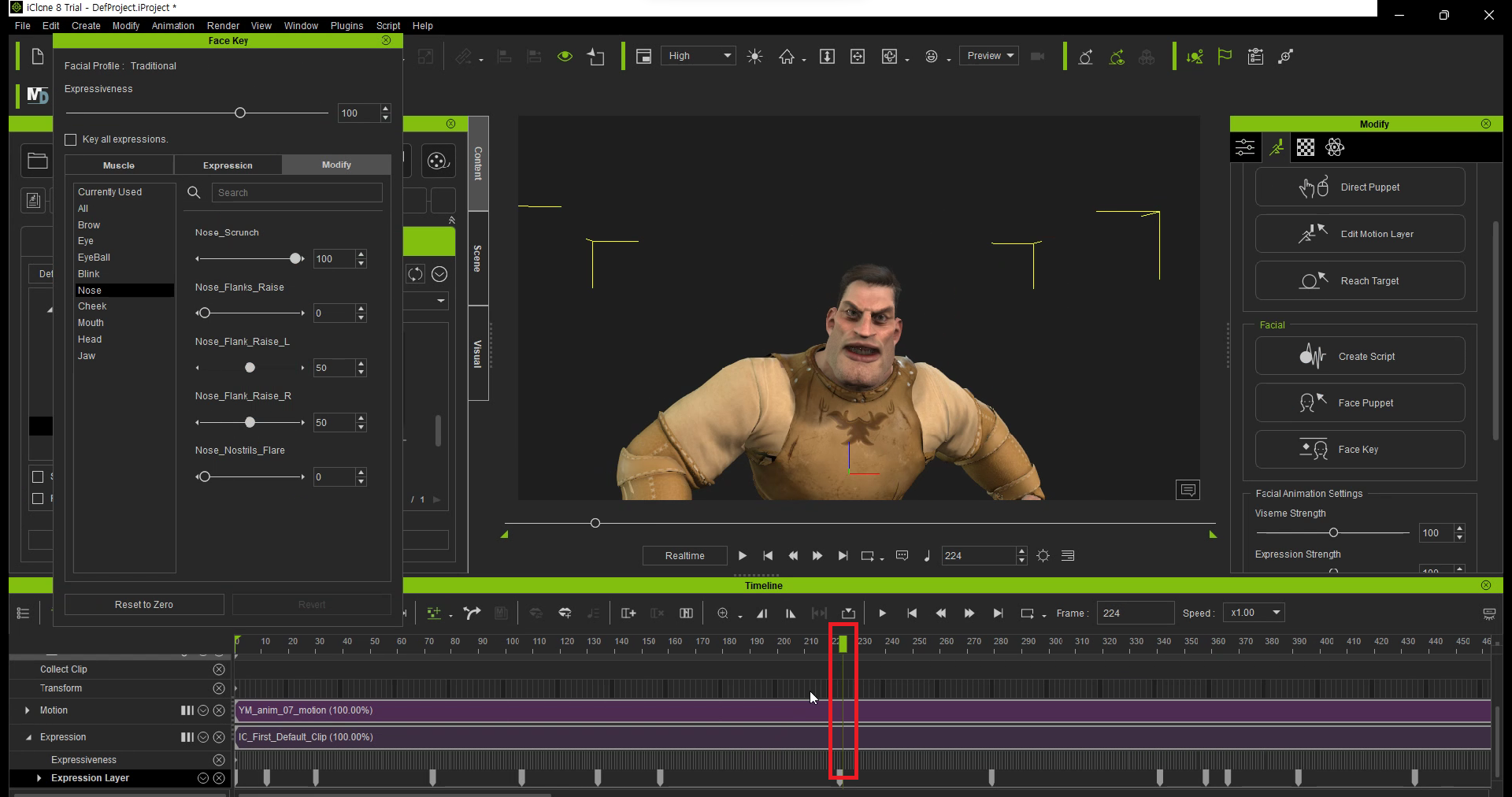
3-2) 시작 지점을 표시해준다.
아래 사진에서 표시되어진 버튼을 눌러 시작지점을 표시해준다.
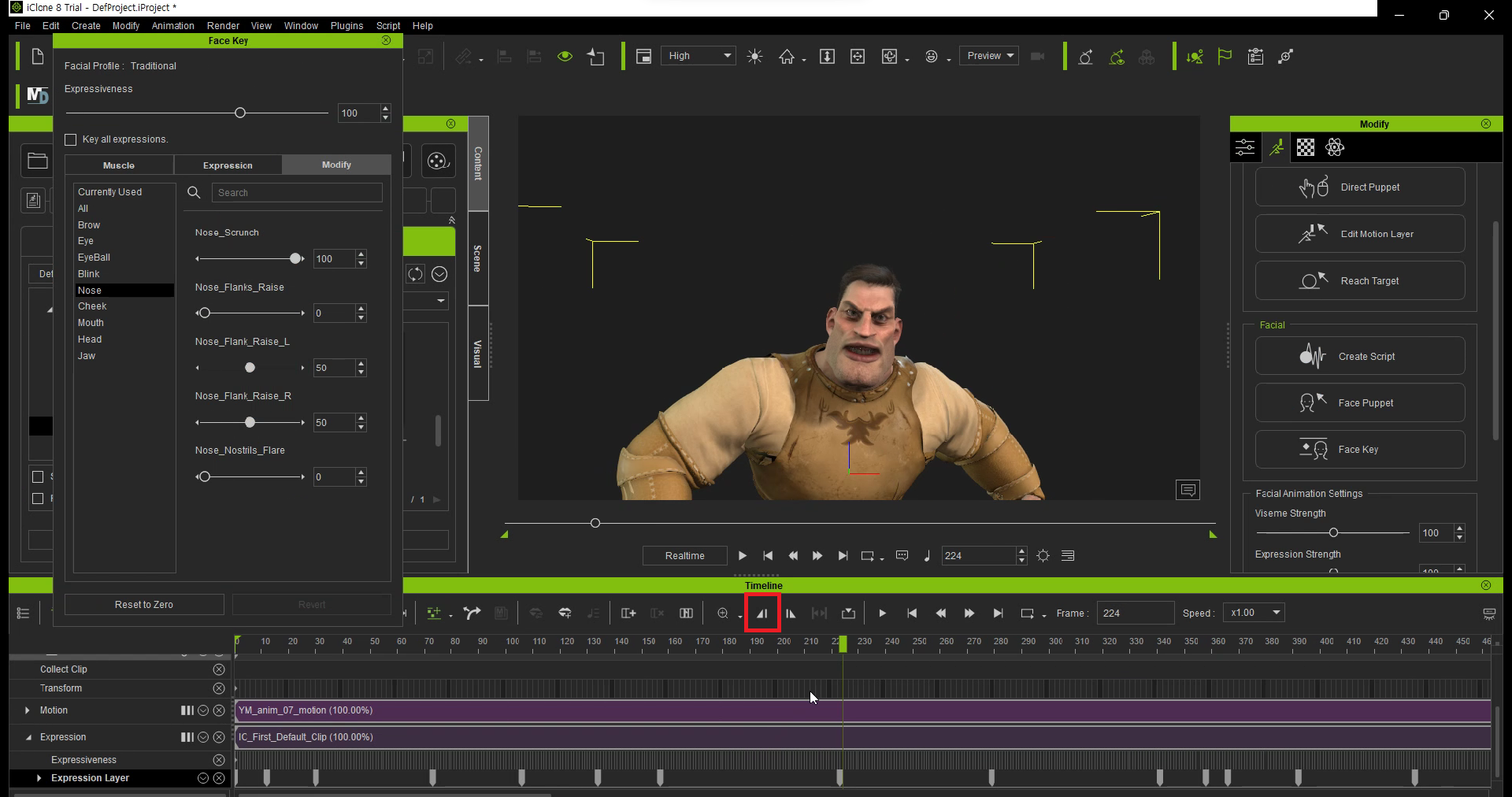
3-3) 저장할 영역을 표시해준다.
아래 사진과 같이 현 재생 지점을 알려주는 연두색 바를 내가 끝내고자 하는 부분에 올려둔다.
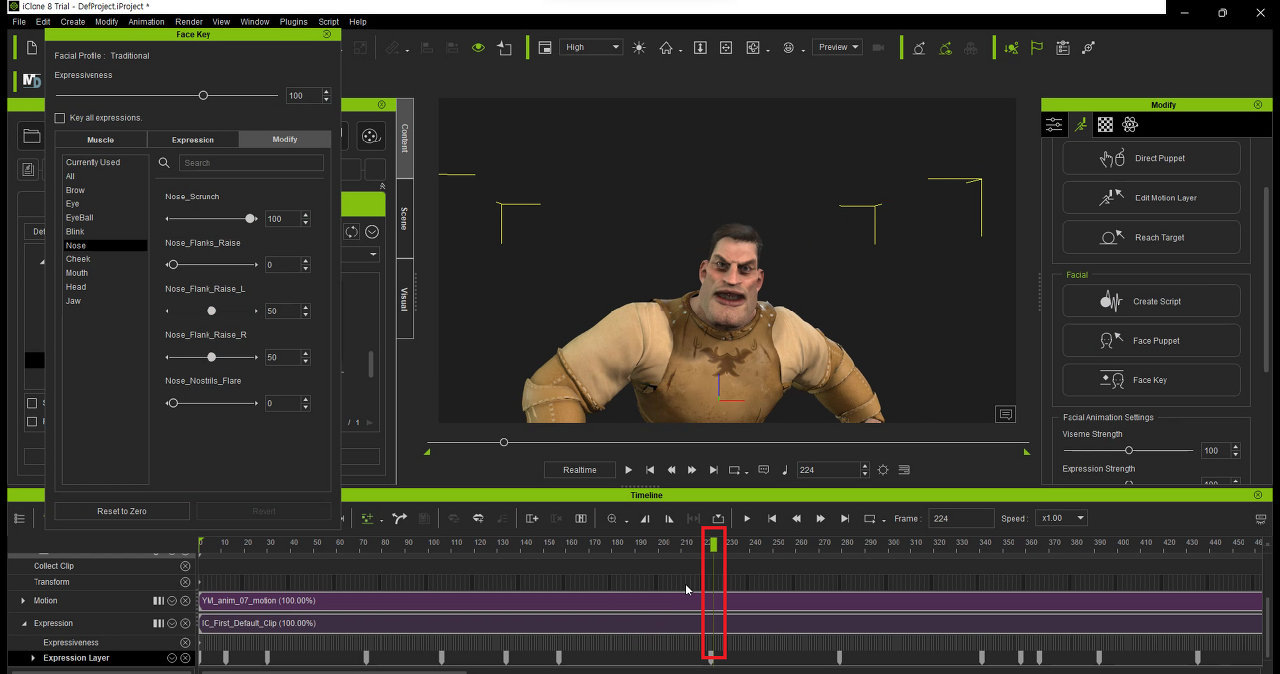
3-4) 끝 지점을 표시해준다.
아래 사진에서 표시되어진 버튼을 눌러 끝지점을 표시해준다.
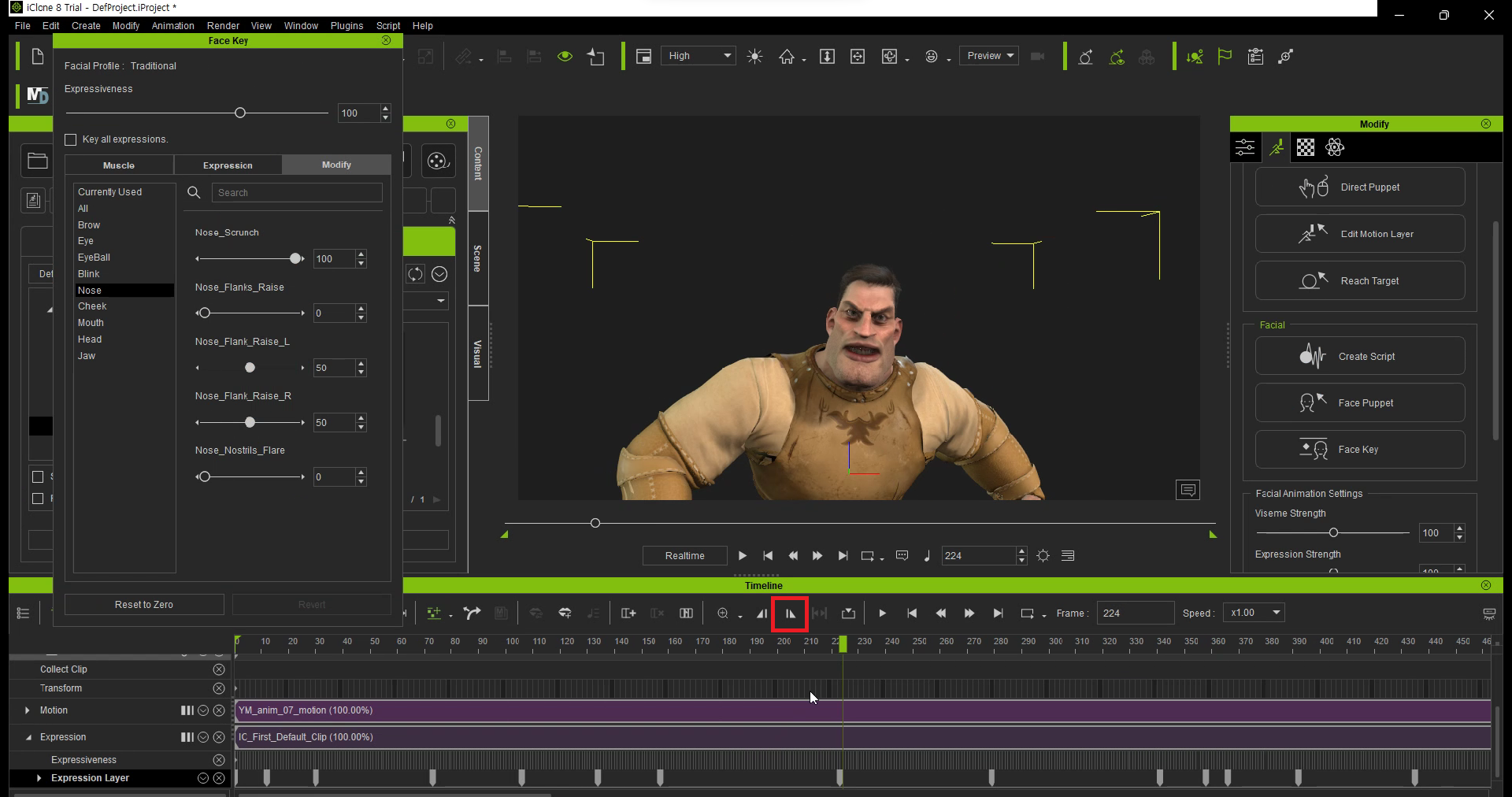
3-5) 저장할 페이셜 애니메이팅을 선택해준다.
영역을 확인해주었다면 아래 사진과 같이 Timeline에서 Expression을 클릭하여 선택해준다.

3-6) 저장할 페이셜 애니메이팅을 저장할 위치로 Expression 영역을 선택해준다.
아래 사진에서 보이지는 않지만 표시되어져 있는 부분이 Expression인데 그 부분을 눌러준다.

3-7) 저장해준다.
Save를 눌러 파일명을 지정하고 저장시켜준다.





