| 일 | 월 | 화 | 수 | 목 | 금 | 토 |
|---|---|---|---|---|---|---|
| 1 | 2 | 3 | ||||
| 4 | 5 | 6 | 7 | 8 | 9 | 10 |
| 11 | 12 | 13 | 14 | 15 | 16 | 17 |
| 18 | 19 | 20 | 21 | 22 | 23 | 24 |
| 25 | 26 | 27 | 28 | 29 | 30 | 31 |
- charactercreator
- 오블완
- iclone
- autodesk
- UnrealEngine
- js
- 개발
- 개발블로그
- C
- C언어
- c++
- 프로그래밍
- modeling
- character
- 마야
- unreal
- Costume
- 언리얼엔진
- 애니메이팅
- 티스토리챌린지
- 3d
- animating
- reallusion
- visualstudio
- ANIMATION
- cc4
- HTML
- 3dmodeling
- ue5
- JavaScript
- Today
- Total
개발나라 스용공주
[언리얼엔진] #003 언리얼엔진에서 액터에 정보 저장하기 본문
이번 글은 가상의 캐릭터를 만든 뒤 해당 캐릭터의 정보를 저장하는 프로그램을 만들어 볼 것이다.
> 플레이 영상 <
전체적인 방법은 먼저 정보를 저장할 캐릭터를 생성해 준 뒤 블루프린트를 활용하여 각 정보의 값의 해당되는 자료형을 지정한 후 정보를 저장하여 출력해주는 방법이다.
[ 1. 액터 생성하기 ]
먼저 정보를 담을 액터를 만들어 줄 것이다. 액터 생성 방법은 다음과 같다.
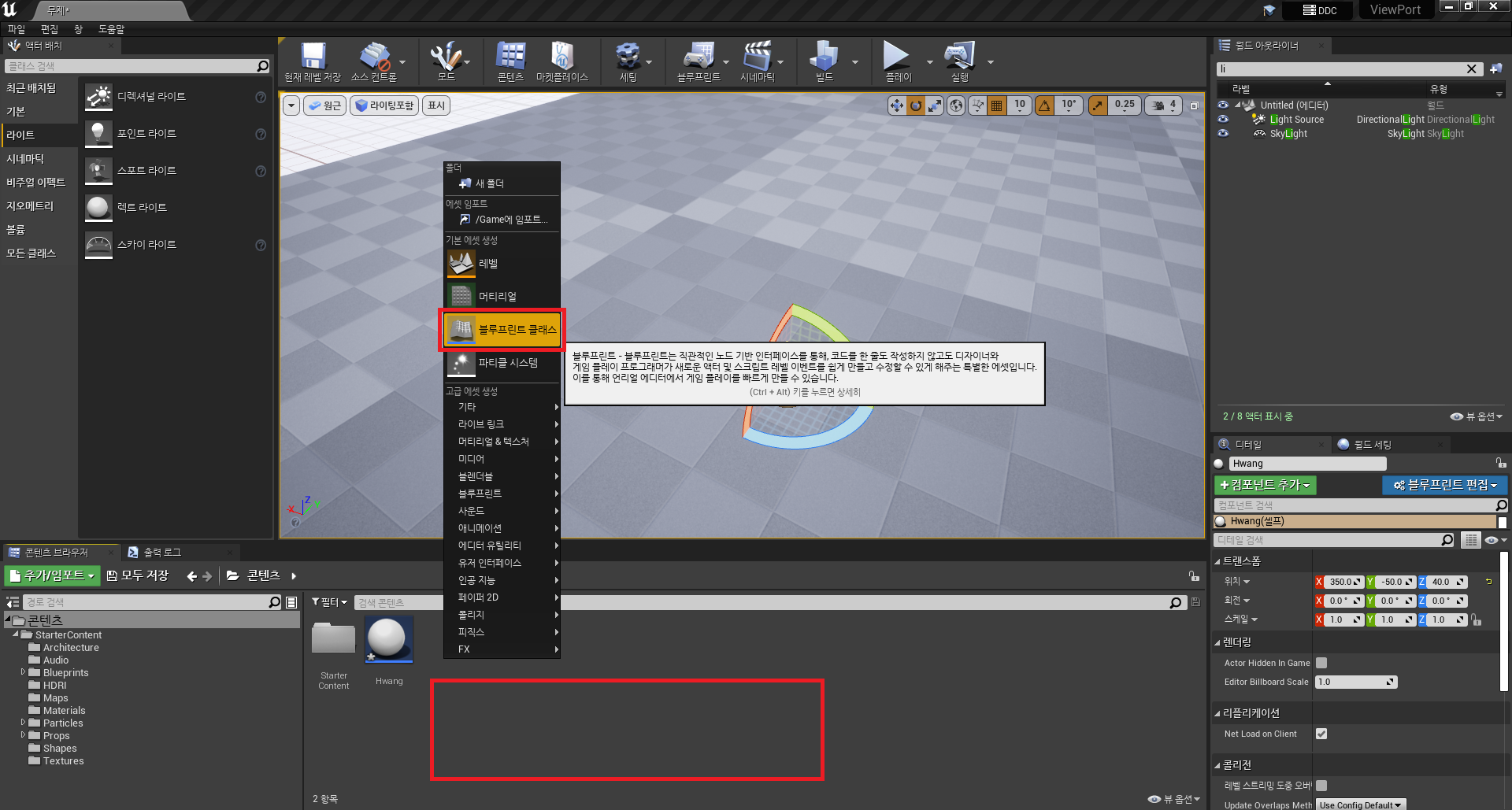
먼저 위의 사진에서 콘텐츠 브라우저 칸에 빨간 직사각형 표시가 되어진 빈 공간을 우클릭해준 뒤 사진에서 선택된 '블루프린트 클래스'를 선택해준다.
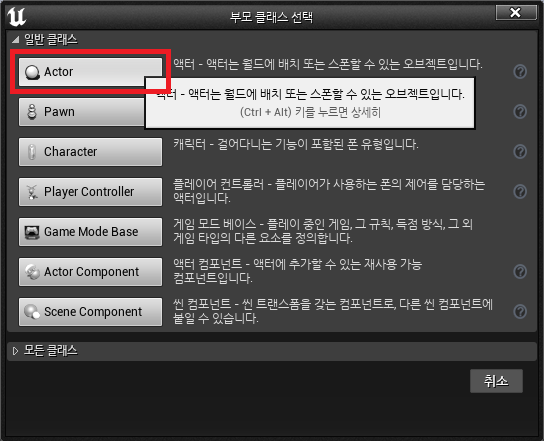
그렇게 해주면 위의 사진과 같은 부모 클래스 선택창이 나오게 되는데 여기에서 일반 클래스 내에 있는 'Actor'를 선택해주면 된다.

선택 이후 위의 사진의 빨간 직사각형과 같이 액터가 생성되는데 액터의 이름을 화살표로 표시한 것과 같이 본인이 설정해주고 싶은 이름으로 설정해주면 된다.
[ 2. 블루프린트로 변수 생성하기 ]
우리는 블루프린트를 활용하여 이름, 나이, 키, 몸무게, 차량소유여부, 주소 등의 변수를 생성하여 각각의 변수에 값을 저장하여 출력하는 과정을 만들어 볼 것이다.

설정을 완료하였다면 액터를 더블클릭하여 위의 사진과 같은 창을 열어준다.
그리고 이벤트 그래프를 눌러준다.

'+변수'를 눌러 새로운 변수를 생성한다.
우리는 여기에서 이름, 나이, 키, 차량소유여부, 주소 등의 정보를 담은 변수를 생성해줄 것이다.
변수를 설정하는 것은 다음과 같다.
아래에 작성된 변수명과 변수유형을 해당 변수를 생성한 뒤 입력해주면 된다.
< 변수 정보 >
> 1. 이름
변수명 (Name) / 변수 유형 (스트링)
=> 이름은 여러 개의 문자로 입력하는 것이기 때문에 문자열형인 스트링을 사용한다.
> 2. 나이
변수명 (Age) / 변수 유형 (Integer)
=> 나이는 소수점이 필요 없기 때문에 정수형을 사용한다.
> 3. 키
변수명 (height) / 변수 유형 (플로트)
=> 키는 소수점을 사용하기 때문에 실수형을 사용한다.
> 4. 몸무게
변수명 (weight) / 변수 유형 (플로트)
=> 몸무게는 소수점을 사용하기 때문에 실수형을 사용한다.
> 5. 차량 소유 여부
변수명 (HaveCar) / 변수 유형 (Boolean)
=> 차량 소유 여부는 예/아니요의 형태로 대답하는 것이기 때문에 불린형을 사용한다.
> 6. 주소
변수명 (Address) / 변수유형 (Vector)
=> 주소는 X, Y, Z 값을 사용하여 표현하기 때문에 벡터 유형을 사용한다.
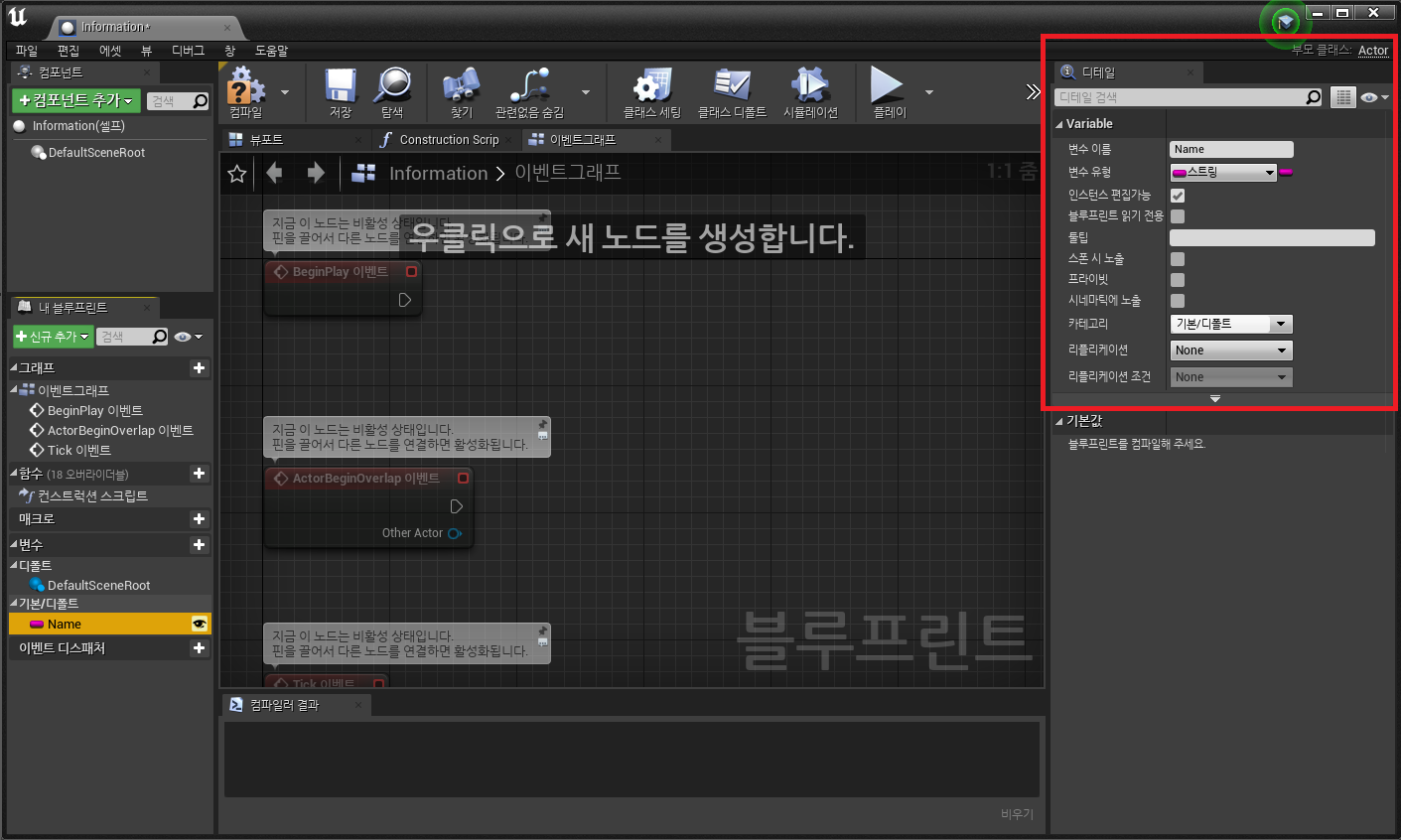
위의 사진과 같이 변수 이름(변수명)과 변수 유형(자료형) 각각의 칸에 위에서 제공한 '변수 정보'를 입력해준다.
위와 같은 방식으로 나머지 변수들도 만들어주면 된다.
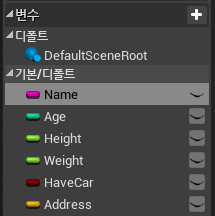
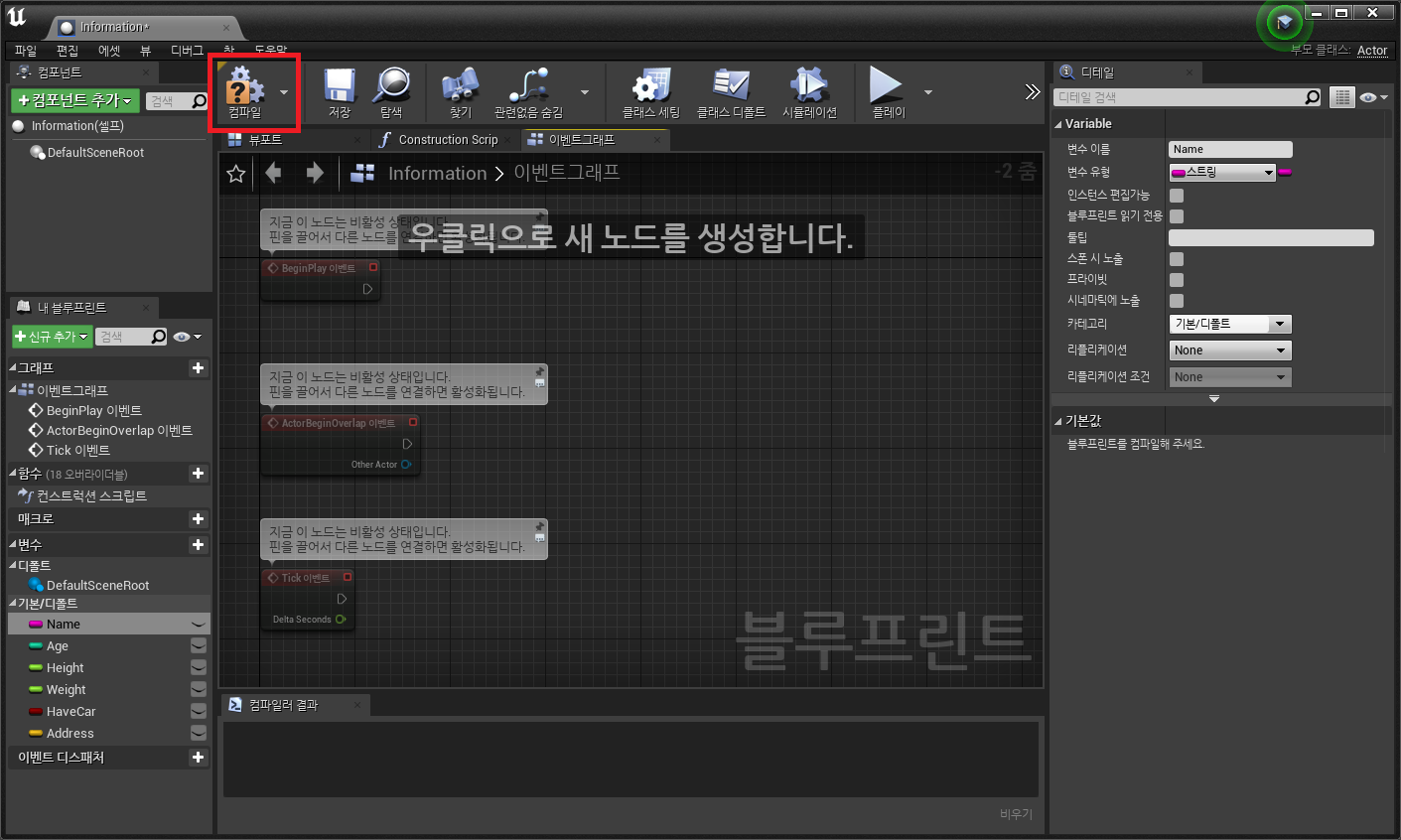
변수를 다 생성해주었다면 컴파일 버튼을 눌러 컴파일을 완료시킨다.

컴파일이 완료되면 초록색 체크표시가 뜨게 된다.

컴파일이 완료되면 변수를 선택하고 변수에 값을 넣어줄 것이다.
위의 사진은 좌측에서 Name 변수를 선택하여 우측에 기본값에 내가 지정하고자 하는 값을 넣어준 모습이다.
위와 같이 다른 변수들도 값을 넣어주면 된다.
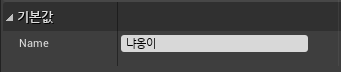
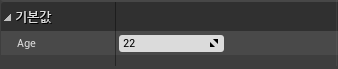
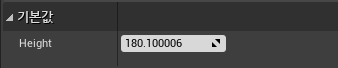


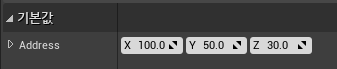
[ 3. 블루프린트 작성하기 ]
위와 같이 변수에 값을 넣어주었다면 다시 한번 컴파일을 눌러주고 이번에는 블루프린트를 설계해보겠다.
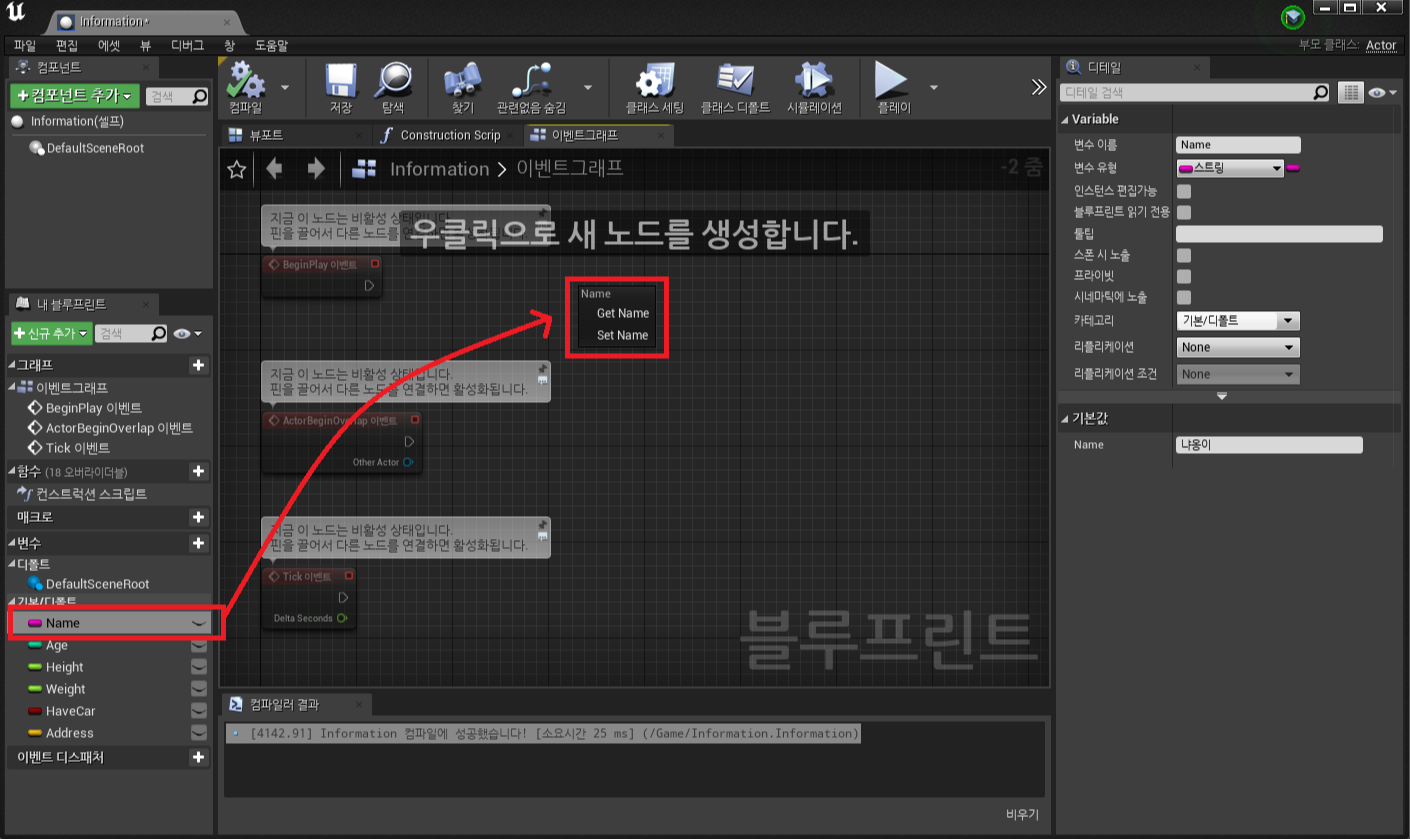
변수 Name을 끌어다가 화살표방향과 같이 끌어다 두면 저런 표시가 뜨게 된다.
여기에서 Get Name은 값을 가져오는 것이고 Set Name은 값을 넣어주는 것이다.
우리는 이미 변수에 값을 넣어 컴파일해주었으므로 'Get Name'을 선택해준다.

위의 사진과 같이 블루프린트화면에서 우클릭을 한 뒤 검색창에 'Print String'을 검색해준다.

블루프린트를 다음과 같이 연결시켜준다.
Print String에서 Duration은 출력할 문구를 몇초간 출력할지에 대한 설정인데 기본 설정은 2.0로 2초가량 출력되는데 나는 5.0로 변경하여 문구를 5초간 출력하는 것으로 설정을 변경하였다.
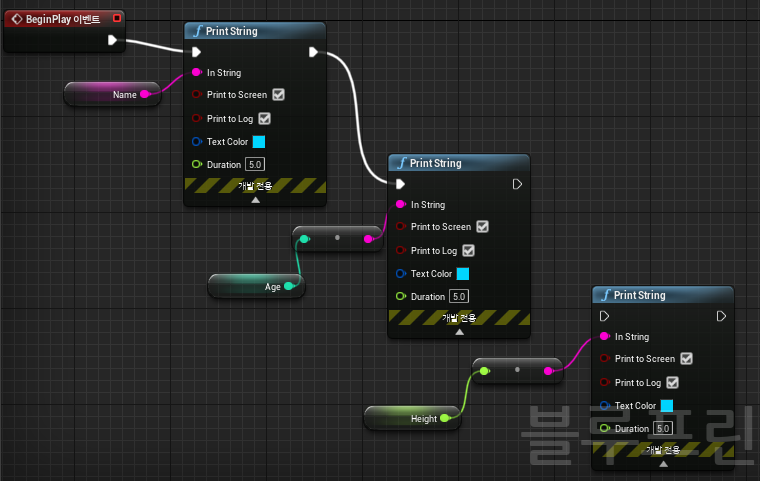
위의 Name 변수의 블루프린트를 연결해준 것과 같이 나머지 변수들도 연결시켜준다.

모든 변수들을 위의 사진과 같이 블루프린트로 연결하였다면 컴파일을 시켜준다.
컴파일까지 완료하였다면 블루프린트 창을 닫아준다.
[ 4. 생성한 액터 뷰포트에 배치하기 ]
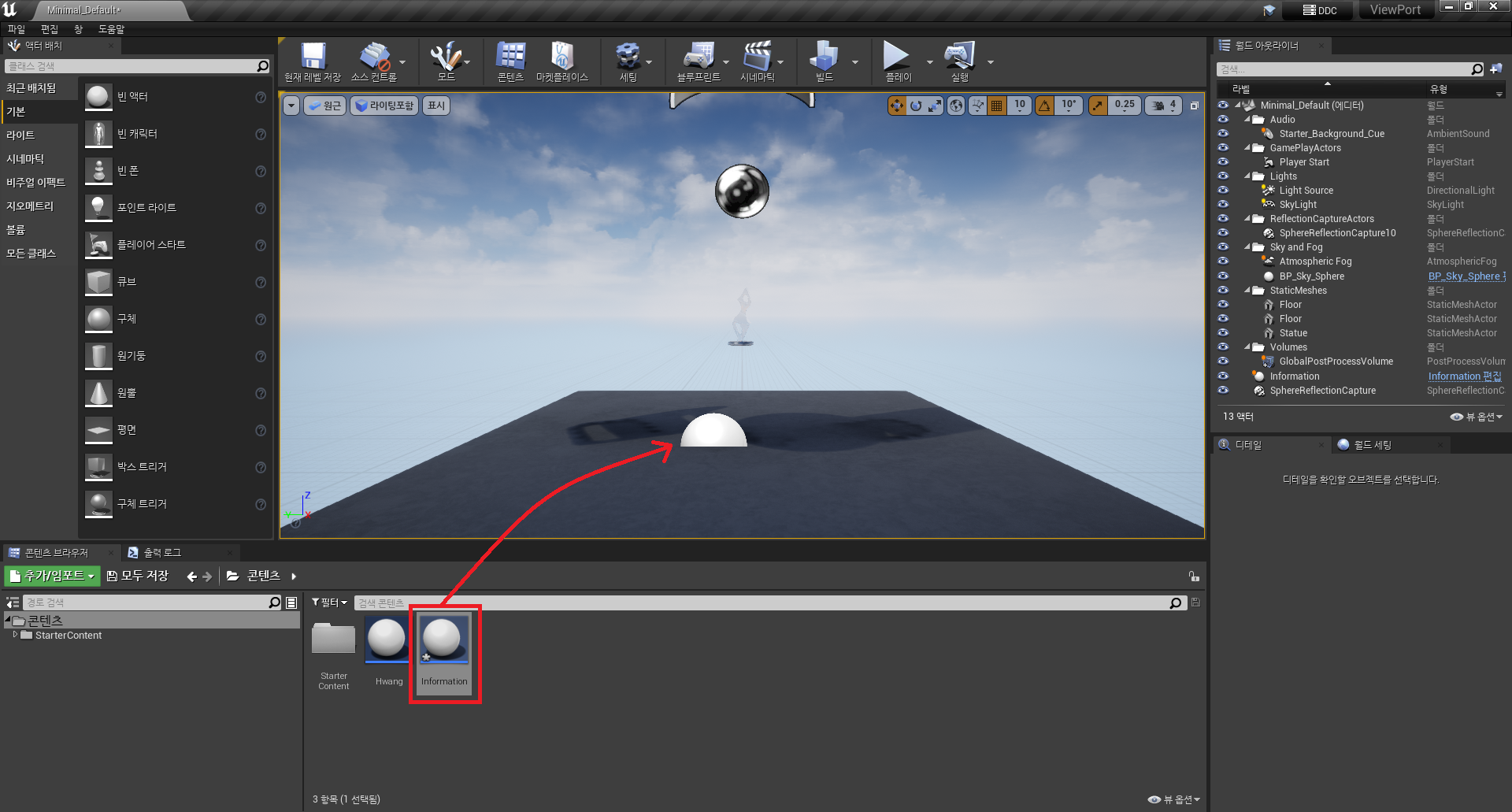
콘텐츠 브라우저 창에 내가 생성한 액터를 선택하여 뷰포트 화면에 끌어 배치한다.
[ 5. 결과물 실행시켜보기 ]

플레이 버튼을 눌러보면 위의 사진과 같이 플레이 화면의 좌측 상단에 입력한 값이 5초간 출력되는 것을 확인할 수 있다.
이번 글에서는 액터를 생성하고 그 안에 변수를 생성하고 변수의 속성을 설정한 뒤 그 값을 출력하는 것을 해보았다.
'개발일지 > UNREAL ENGINE' 카테고리의 다른 글
| [언리얼엔진] 3인칭 플레이어의 움직임을 키보드로 조작하기 Controlling the movement of the third person player with the keyboard (0) | 2023.07.19 |
|---|---|
| [언리얼엔진] #005 언리얼엔진에서 텍스쳐 적용해주기 Applying textures to assets in the UnrealEngine (0) | 2023.03.03 |
| [언리얼엔진] #004 언리얼엔진에서 시퀀서 작업하기 (카메라 애니메이션 적용하기) (0) | 2022.10.21 |
| [언리얼엔진] #002 언리얼엔진으로 미로게임 만들기 / 블루프린트 사용 (0) | 2022.05.14 |
| [언리얼엔진] #001 언리얼엔진 기본 (0) | 2022.05.05 |




