| 일 | 월 | 화 | 수 | 목 | 금 | 토 |
|---|---|---|---|---|---|---|
| 1 | 2 | 3 | 4 | 5 | 6 | 7 |
| 8 | 9 | 10 | 11 | 12 | 13 | 14 |
| 15 | 16 | 17 | 18 | 19 | 20 | 21 |
| 22 | 23 | 24 | 25 | 26 | 27 | 28 |
| 29 | 30 |
- 개발
- animating
- 티스토리챌린지
- cc4
- modeling
- HTML
- ANIMATION
- iclone
- 3dmodeling
- 오블완
- visualstudio
- charactercreator
- C
- 3d
- reallusion
- unreal
- 프로그래밍
- 개발블로그
- C언어
- autodesk
- Costume
- UnrealEngine
- 마야
- 애니메이팅
- js
- c++
- 언리얼엔진
- ue5
- character
- JavaScript
- Today
- Total
개발나라 스용공주
[언리얼엔진] #005 언리얼엔진에서 텍스쳐 적용해주기 Applying textures to assets in the UnrealEngine 본문
[언리얼엔진] #005 언리얼엔진에서 텍스쳐 적용해주기 Applying textures to assets in the UnrealEngine
스용공주 2023. 3. 3. 14:08이번 글은 에셋을 배치하였을 때 텍스쳐가 자동적으로 적용되지 않았을 때 수동으로 간단하게 텍스쳐를 연결해주는 작업에 대한 글을 작성해보겠습니다.
>작업 영상<
>완성 작품 영상<
먼저 외부에서 모델링을 다운받아줍니다. 제가 다운 받은 모델링 파일은 '스케치 팹'에서 다운 받은 미끄럼틀 모델링입니다.
https://sketchfab.com/3d-models/abandoned-childrens-slide-11de2b21ec264c0a814ac024c45ab425
Abandoned children's slide - Download Free 3D model by sergeilihandristov - Sketchfab
More models on this collection
sketchfab.com
외부에서 모델링을 다운받은 뒤 그 파일을 언리얼엔진에 불러와 사용할 때 종종 아래 사진과 같이 자동적으로 텍스쳐가 적용되지 않은채로 나오는 경우가 있는데 이런 경우를 처음 볼 경우 당황하거나 이 에셋을 못 사용하는 건가 생각할 수 있습니다. (텍스쳐가 적용이 되지 않았을 경우 보통 아래 사진과 같이 회색으로 뜨게된다.)

1)먼저 다운받은 파일을 내가 작업하고 있는 언리얼 프로젝트 안에 넣어준 뒤, 2)다시 그 다운받은 파일에 들어가서 source파일을 눌러 안에 있는 모델링 소스에 접근해준 뒤 이를 언리얼엔진으로 드래그앤드롭해줍니다.



드래그앤드롭하여 모델링소스를 불러왔다면 아래와 같은 'FBX 임포트 옵션창'이 뜨게 됩니다. 아래 사진과 같이 모든 설정값을 동일하게 설정해준 뒤 설정이 완료되었다면 '모두 임포트' 버튼을 눌러줍니다.

그리고 언리얼에서 source 파일에 들어가 '머티리얼'이라고 표시된 초록색으로 분류된 것을 눌러줍니다.
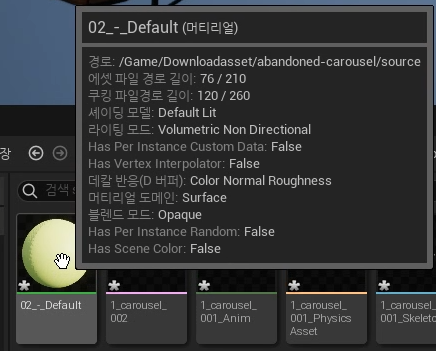
그 다음으로 더블클릭하여 들어간 파일에 alt를 눌러 연결된 노드를 해제해준 뒤 기존의 Param을 삭제해줍니다.

그럼 다음과 같이 텍스쳐가 적용된 것이 아무것도 없는 것을 확인할 수 있게됩니다.

이제 textures 폴더에 들어가준 뒤 폴더 내에 있는 모든 텍스쳐 파일들을 끌어다가 머티리얼 그래프(방금 위에서 Param 노드를 끊어준 화면)에 놓아줍니다.


다 끌어다놓았다면 아래 사진과 같이 화면이 구성됩니다.

먼저 제가 오늘 사용할 텍스쳐 파일들의 각각의 기능에 대해서 간략하게 설명드리도록 하겠습니다. 텍스쳐 파일 적용만 보고싶으신 분들은 이 이론적인 내용에 대해서는 그냥 넘어가셔도 됩니다.
1. Albedo 알베도 (또는 Base Color) : 가장 베이스가 되는 텍스처로 기본적인 색들만 깔아둔 텍스처로 생각하면 됩니다.
2. AO 앰비언트 오클루전 : 음영의 역할을 강조시켜주는 텍스처라고 생각해주면 됩니다.
3. Metallic 메탈릭 : 금속의 느낌을 표현해주는 텍스처라고 생각해주면 됩니다.
4. Normal 노말 : 깊이감, 볼륨감 같은 윤곽을 표현해주는 맵으로 실제로 오브젝트의 형태가 변형된 것은 아니지만 변형된 것처럼 보이게 해주는 역할을 하는 텍스처로 생각해주면 됩니다.
5. Roughness 러프니스 : 빛이 반사되는 정도를 제어하여 표현해주는 역할로 이를 적용하면 빛이 들어가야되는 부분과 안들어가야할 부분을 정돈해주어 훨씬 더 자연스러운 연출을 가능하게 해주는 텍스처로 생각해주면 됩니다.
1)위의 이론을 바탕으로 아래 사진과 같이 먼저 노드에 있는 Texture Sample노드를 눌러준 뒤 옆의 디테일 패널에서 머티리얼 표현식 텍스처 베이스에서 텍스처 부분에 해당 텍스처의 성질이 어떤건지 먼저 확인해줍니다.
2) 그 다음으로 이제 해당 성질에 맞게 노드를 연결해주면 됩니다.

위의 1과 2 과정을 모두 다 같은 방식으로 텍스처마다 성질을 찾아 노드를 연결하여 적용이 모두 끝났다면 아래 사진과 같이 적용해준 뒤 저장하고 창을 닫아주면 텍스처가 모델링에 적용된 것을 확인할 수 있습니다.

미끄럼틀 모델링이 텍스쳐가 적용된 것이 크게 티가 나지 않아 다른 모델링에 위와 같은 방식들을 적용한 사진으로 완성 모습을 대체합니다.

이렇게 해주면 간단히 수동으로 텍스쳐 연결해주기 끝입니다!
포스팅 읽어주셔서 감사합니다!
'개발일지 > UNREAL ENGINE' 카테고리의 다른 글
| [UNREAL] 주로 사용하는 맵 실행 시 첫 실행 맵으로 고정하기 (1) | 2024.01.03 |
|---|---|
| [언리얼엔진] 3인칭 플레이어의 움직임을 키보드로 조작하기 Controlling the movement of the third person player with the keyboard (0) | 2023.07.19 |
| [언리얼엔진] #004 언리얼엔진에서 시퀀서 작업하기 (카메라 애니메이션 적용하기) (0) | 2022.10.21 |
| [언리얼엔진] #003 언리얼엔진에서 액터에 정보 저장하기 (0) | 2022.05.16 |
| [언리얼엔진] #002 언리얼엔진으로 미로게임 만들기 / 블루프린트 사용 (0) | 2022.05.14 |




