| 일 | 월 | 화 | 수 | 목 | 금 | 토 |
|---|---|---|---|---|---|---|
| 1 | 2 | 3 | 4 | 5 | 6 | |
| 7 | 8 | 9 | 10 | 11 | 12 | 13 |
| 14 | 15 | 16 | 17 | 18 | 19 | 20 |
| 21 | 22 | 23 | 24 | 25 | 26 | 27 |
| 28 | 29 | 30 | 31 |
- reallusion
- autodesk
- iclone
- 애니메이팅
- C
- Costume
- cc4
- coding
- UE
- modeling
- charactercreator
- 마야
- UnrealEngine
- 3dmodeling
- 개발블로그
- visualstudio
- ue5
- maya
- 씨플플
- C언어
- 프로그래밍
- animating
- ANIMATION
- blueprint
- unreal
- character
- c++
- 3d
- 언리얼엔진
- Programming
- Today
- Total
개발나라 스용공주
[포토샵] GTQ 1급 자격증 따는 팁 (2주만에 취득 가능 TIP/필수 이론) Adobe Photoshop CS6 본문
[포토샵] GTQ 1급 자격증 따는 팁 (2주만에 취득 가능 TIP/필수 이론) Adobe Photoshop CS6
스용공주 2022. 12. 6. 01:34이번 글은 한국생산성본부에서 주관하는(?) 자격증 GTQ 포토샵 자격증을 취득하는데에 도움이 되는 핵심 이론들만 담은 글을 작성해보겠습니다. 아마 이 글을 찾아보신 분들은 여기에 있는 이론들만 숙지하셔도 별 탈 없이 자격증을 쉽게 취득할 수 있을 거라고 생각합니다. 그리고 저는 포토샵에 대한 기본은 있던 상태로 자격증 시험을 공부하던 것이라 이번 글에서는 아주 기초적인 부분은 생략하겠습니다.

핵심이론에 대한 설명에 앞서 저는 CS6 버전으로 시험을 신청했고 그래서 지금 최신화되어진 어도비의 포토샵으로 연습하는 것은 도움이 되지 않을 것 같아 CS6 버전을 일주일 전에 다운 받아 연습하였습니다.

[필수단축키]
나는 원래도 포토샵을 많이 사용했기 때문에 cc의 단축키는 많이 아는 상태였지만 cc와 내가 시험 볼 cs6의 버전은 단축키가 다른 부분이 몇개 있었습니다. 이번 글은 포토샵 cs6의 소개글인 만큼 cs6의 핵심단축키만 말하도록 하겠습니다.
| - 이전 상태로 되돌리기 : ctrl+alt+z - 저장하기 : ctrl+s - 다른 이름으로 저장하기 : ctrl+shift+s - 복사하기 : ctrl+c - 붙이기 : ctrl+v - 잘라내기 : ctrl+x - 이미지 수정 (크기, 각도, 뒤집기 등) : ctrl+t - 선택영역 해제 : ctrl+d - 선택 영역 반전 : ctrl+shift+i - 레이어 합치기 : ctrl+e - 이미지 색상 조절 : ctrl+u / ctrl+b (상황에 맞춰 사용) |
많이도 안외우고 부담 없이 이 정도만 외워도 작업속도를 훨씬 빠르게 만들면서 작업을 원활하게 만들 수 있다.
[시험장 환경 설정]
시험 시작 전 시험장에서 해두면 좋을 환경 설정들을 알려드리겠습니다.
- 폰트 이름 한글로 보기
폰트 이름은 영문으로 보통 영문으로 되어져 있는데 포토샵에 들어가서 Ctrl+K를 눌러주면 아래 사진과 같은 창이 뜨게 됩니다. 또는 두번째 사진과 같은 경로로 들어가 환경설정을 들어가줍니다. (Edit - Preferences - General)
Preferences창에서 Type에 들어가 폰트명을 영문으로 보이지 않도록 Show Font Names in English의 체크표시를 꺼줍니다.


- 도형 전체 보기
시험장에 가면 도형이 일부 카테고리로 낱개 분리되어져 한눈에 보이지 않을 때가 있다. 이럴 때는 특수 도형 도구에 들어가서 아래 사진과 같이 톱니 바퀴 아이콘을 눌러 준 뒤 Small Thumbnail 또는 Large Thumbnail을 눌러주면 된다.

- 필터 찾기
포토샵 시험에서 이미지에 필터를 적용하는 문제는 굉장히 많이 나온다. 필터를 빠르게 찾는 방법은 다음과 같다. 먼저 필터 갤러리에 들어가 준다. 필터 갤러리의 경로는 상단바에 Filter - Filter Gallert...를 눌러준다.
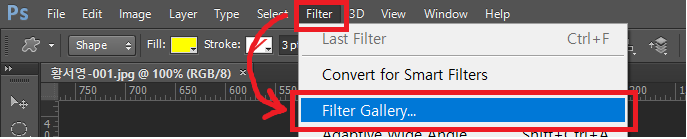
그리고 시험지에 필터 이름의 시작 영문 알파벳을 본 뒤 아래 사진과 같이 하향 화살표를 눌러주면 필터 종류들이 A, B, C 순으로 나열되는데 여기에서 필터를 골라 적용시키면 시간을 단축시킬 수 있다.
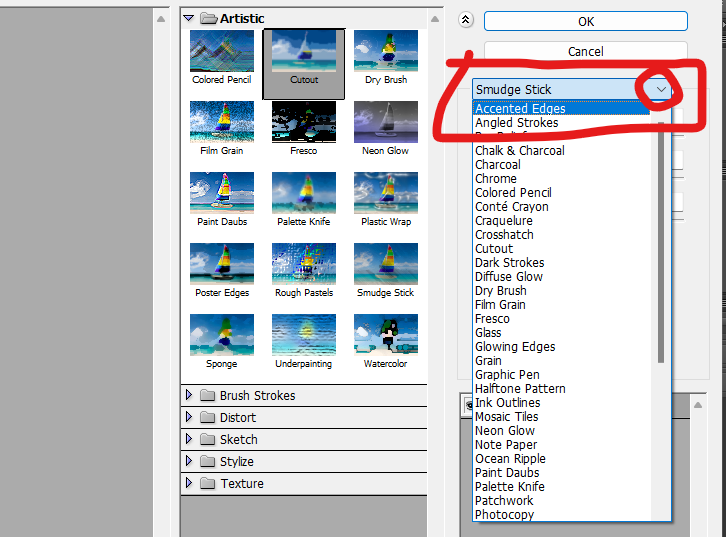
이제 포토샵 시험에서 나오는 이론들을 내가 풀었던 방식들로 설명하는 내용을 담을 것이다.
[1. 이미지 색상 보정하기]
- 색상 보정을 할 이미지의 영역을 라소툴, 퀵셀렉션툴, 펜툴 중 그 이미지에 가장 적합한 툴로 이미지 영역을 선택해준다.
- Ctrl+U 또는 Ctrl+B를 눌러 정답지에서 제시된 컬러로 값을 조절하여 이미지 색상을 보정해준다.
그 외로, 단축키를 사용하지 않으려면 아래 사진과 같이 우측 하단에 동그라미 표시된 아이콘을 눌러준다.

그리고 아래 사진과 같이 Hue/Saturation... 또는 Color Balance...를 선택하여 색상을 보정해준다.
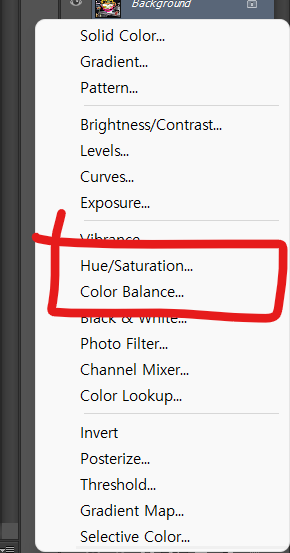
[2. 패스 툴 Path Tool]
- 시험지에 제시된 모양대로 패스를 따준다.
- 패스를 시험지에 나온 이름대로 저장해준다.
이때 패스를 따줄때 하나하나 펜툴로 따주는 것도 좋지만 모양을 예쁘게 만들 자신이 없다면 도형툴의 도형 합치기, 도형 모양만큼 빼주기 기능 등을 사용하는 것도 하나의 방법이다. 아래 사진과 같이 버튼을 눌러주면 여러가지 도형 생성 방법이 있는데 New Layer의 경우 도형을 생성할 때마다 하나의 다른 레이어들을 만들어 도형을 만들어주는 것이다. 이를 활용하여 Combine으로 2개 이상의 도형을 합쳐 만들 수도 있고 Subtract으로 도형 위에 새로 생성한 도형의 모양만큼 도형을 오려낼 수 도 있다.
나는 보통 뉴 레이어들로 도형을 만들거나 펜툴의 설정을 Shape으로 하여 도형을 만든 뒤 레이어들을 다 잡고 Ctrl+E로 도형을 합쳐주는 방식을 사용하였다.

두번째로 패스를 저장하는 방법은 위에서 설명한 도형들을 Shape툴로 만들어놓았다면 Path 패널에 가준다. Path 패널이 없다면 아래 사진과 같이 Window에서 Path를 눌러주면 패널이 우측에 생성된다.

생성된 Paths 패널로 들어가준 뒤 저장하고자 하는 패스의 모양을 선택해준 뒤 아래 사진에 표시되어진 우측 상단에 아이콘을 눌러주면 Save Path...가 뜨는데 이걸 눌러준 뒤 시험지에 제시되어진 패스 이름을 작성하여 저장시켜주면 된다.

[3. 패턴 만들고 적용하기]
- 시험지에 패턴의 사이즈가 한 패턴의 반복 구간마다 몇 픽셀인지 파악 한 뒤 새로운 파일을 열어 패턴을 제시된 컬러와 도형의 조건에 맞게 만들어준다.
- 패턴을 저장해준다.
- 패턴을 적용해준다.
패턴을 저장하는 방법은 다음과 같다. 만들어 준 패턴을 아래 사진과 같이 상단바의 Edit에서 Define Pattern...을 눌러준 뒤 시험지에서 제시된 패턴의 이름에 맞게 이름을 저장해준다.

패턴을 적용시키는 방법은 다음과 같다. 우선 적용시킬 영역의 레이어를 선택해준다. 그리고 아래 사진과 같이 우측 하단에 있는 fx를 눌러준 뒤 Pattern Overlay...를 눌러준다.

그럼 아래 사진과 같은 창이 뜨는데 여기에서 내가 방금 만든 패턴을 선택하여 준 뒤 반복되는 모양의 크기가 살짝 틀리다 싶은 느낌이 든다면 Pattern 선택 창 밑의 Scale 값을 조절해주면 된다.
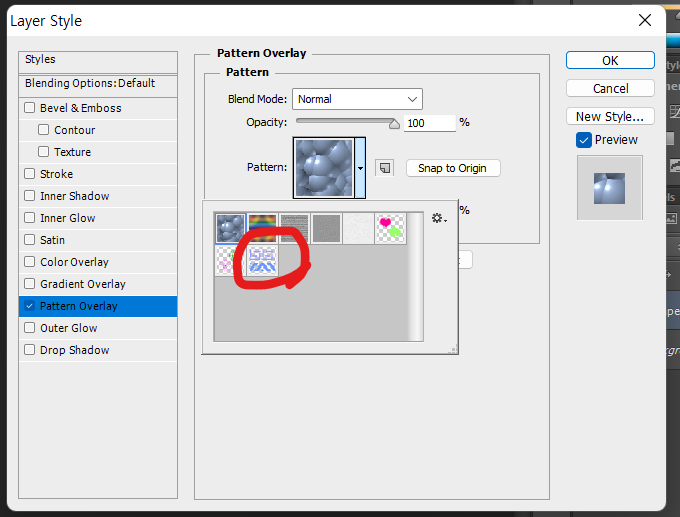
[4. 그라디언트 툴]
- 테두리에 그라디언트 적용하기
도형 또는 글씨의 테두리에 그라디언트를 적용시킨 테두리를 만들어주려면 우측 하단에 있는 fx를 아래 사진과 같이 눌러줘야한다.

그리고 그 중 Stroke를 선택해준다. Fill Type을 Color로 하면 단색 테두리, Gradient로 하면 그라데이션 테두리, Pattern으로 하면 패턴 테두리가 형성된다. 세부적인 그라디언트 설정은 본인이 받은 문제에 맞춰 설정하면 된다.

참고로 그라디언트 설정법은 다음과 같다. 아래 사진의 위에 있는 검은 색 두개는 투명도를 결정하는 것인데 흰색이면 색상이 투명한 것을, 검정색이면 색상이 불투명한 것을 나타낸다.
그리고 아래에 검은색 흰색은 그라데이션에 들어가는 색상을 의미하는데 만약 검정색 대신 빨간색, 흰색 대시 노란색이 들어갔다면 빨간색과 노란색이 이어지는 그라데이션이 형성될 것이다.
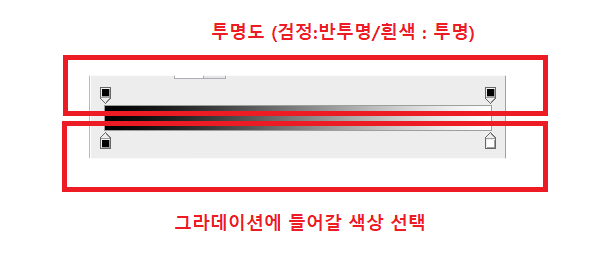
- 그라디언트는 테두리, 도형, 글씨 등 여러 부분에 적용가능하다. 도형이나 글씨의 경우 해당 영역을 선택한 뒤 테두리에 그라디언트를 적용하는 것처럼 우측 하단에 fx를 선택하여 Gradient Overlay 를 선택하여 그라데이션을 적용하면 된다.

이상 이론에 대한 설명을 마무리 하며 마지막으로 제가 연습했던 방식은 항상 실제 시험처럼 시간을 재고 옆에 문제지를 인쇄 또는 아이패드에 pdf 파일로 띄워놓고 시험지를 보며 시험 연습을 했습니다. 그리고 시험 실전일 며칠 전부터는 시험장 분위기와 비슷한 영상을 배경으로 깔아두고 그걸로 시간을 재며 연습하였습니다. 제가 연습 때 유용하게 사용한 영상은 아래 유튜브 링크를 걸어두겠습니다.
https://www.youtube.com/watch?v=6llS5CvIE3c&t=4643s
이상 GTQ 1급 2주 안에 따는 꿀팁 글을 마무리하겠습니다! 모두들 좋은 결과 있길 응원합니다!!
내용을 간추려서 써서 이해 안되시는 부분이 있다면 따로 댓글로 편하게 물어보시면 답변해드리겠습니다!

